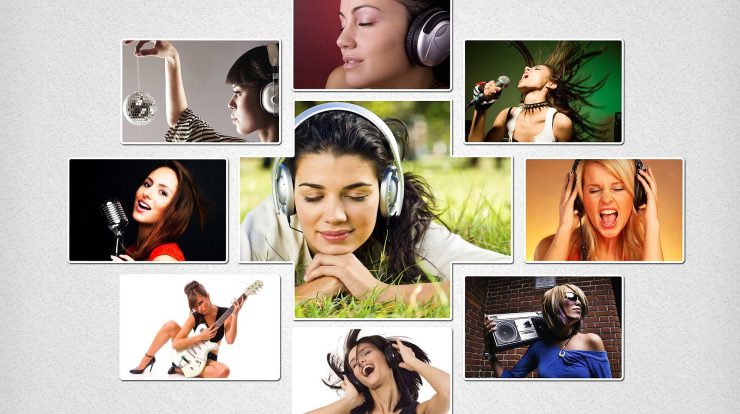
TikTok is the number one app for making short videos and clip sync videos that have become so familiar in the past few years. However, did you know that you can create Photo Collage using this app? Yes, You can, and this article will explain how to do it in some different ways.
Whereas a simple Photo Collage is many photos in an original layout format, TikTok takes it a bit considerably. Besides the fantastic effects and editing tools, the in-app slideshow feature brings your still standing photos and turns them into beautiful, unique, and creative stories.
We will discuss how to design these Photo Collage using in-app functions or using third-party apps. Gratefully, it is easy to become famous on TikTok with the right content. Posting the right content generally, with the right amount of work, will help you to gain TikTok followers, just like the most potent creators on TikTok.
Create Your Photo Collage Using TikTok
TikTok can assist you in putting together some cool-looking photo slide shows. It is simple to use, and once you master all of the features, you can create some impressive Photo Collages. The in-app options insert slideshows where photos fade to new ones, pixelate, morph, and more. So let’s take into making the perfect slideshow on TikTok.
Here is a complete step by step guide.
- Open the TikTok app on your phone.
- Click the + icon at the bottom of your screen.
- Click “Photo Templates” or the “M/V” tab. If you don’t have these tabs, the area you are from doesn’t support photo slideshows, so you will have to use the Animoto app instead. Older versions of this app have the “Upload” button that enables you to add up to 12 photos.
- Get the template you like by swiping into the options. Click “Select Photos” when you find the right one. Each model allows you to know how many photos you can upload with that selection.
- Pick the photos you want to add to the slideshow. Click the circle at the top-right corner of any photo you want to add. Pick the images in the same order you want them to appear in the slideshow. So, The number of photos you can add depends on the template you choose.
- Click “Next.”
- Now You can add the effects and stickers to your Photo Collage. Click “Next” when you are done.
- Choose your preferences and Tap “Post” to publish the collage. You can also add all kinds of captions and customize who can see your photo slideshow, and post comments.
The Animoto App
Remarkable users state they don’t see the templates option and, therefore, can’t make collages or slide shows. If that is the case for you, head over the Google Play Store or the App Store, and then download the Animoto app. As discussed previously, you can make collages, videos, and even do post-production with this excellent app.
Here is how to create cool Photo Collages with Animoto.
- Open the Animoto app.
- Click “Create Video” in the center of the screen.
- Pick the style of your slideshow. You can find many different themes to choose from. Check the available modes by swiping “Featured Styles.” You can click “See all Styles” to see all the available options.
- Click “Change Song” at the bottom of the screen. Then You will see the “Music” page where you can pick the song for your video.
- Choose the song you like to use. Now You can play a preview of a song to figure out if you love it. You can add music from your device by Clicking “My Music.”
- Move back to the slideshow and click the blue arrow at the top right corner of your screen. It will get you to your photo or video album on your iPhone.
- Click “Photos” to access the photos on your device.
- Select the images you desire to use. You can collect up to 20 photos per slide show.
- Click the blue arrow again to go to the “Edit Video” screen.
- Click photo you have added to edit it. This app allows you to add text, crop photos, and adjust their orientation.
- Click “Add Text” to create a text-only slide. This feature is excellent for instructional slideshows.
- Click “Preview” to see Now how your slideshow looks like before you post it. Prepare final changes by Clicking “Continue Editing.”
- The last step is to click “Save and Produce Video.” It will arrive at the bottom of your screen.
Creating an Animoto Account
Presently, when you have finished creating your first photo slideshow using Animoto, you will have to generate an account. Now Fill in the details or log in using your Facebook account. When this is done, you mean ready to send your slideshow to TikTok. Follow specific steps to do it.
- Click on your video and tap “Play” to view it once again.
- Choose “Save,” and the video will download to your Camera Roll.
- Now Open TikTok on your iPhone or iPad.
- Click the + icon.
- Take the “Upload” option.
- Find the video you desire to add in your camera roll.
- Click “Edit” if you are going to add other effects on TikTok.
- Add effects and stickers if you want. Click “Next” when you are done.
- Enter your posting choices and dab “Post.”
Also, Check :
1. Free PC Games
2. Instagram Accounts
Share Your Photo Collage With The World
Because you can see, the method takes a little practice, and some users have to use the Animoto app to create Photo Collages before posting them to TikTok. Following a couple of tries, you will come up with some impressive-looking slideshows for all of your friends to enjoy.
Once you receive the hang of making great slideshows, you can check out all of the features and options on TikTok. Anyone who uses the app has far better chances of becoming TikTok famous as engaged to other social media sites like YouTube and Instagram.
Posting the right content generally, with the right amount of work, will help you to gain followers, just like the most potent creators on TikTok.
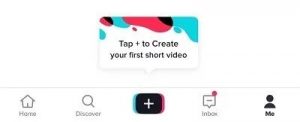
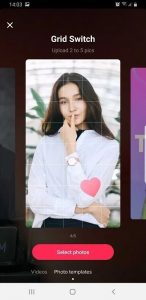

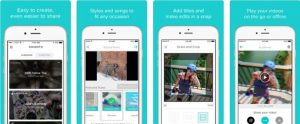



Hi, Your Article very Informative and Helpful. Thank you very much.