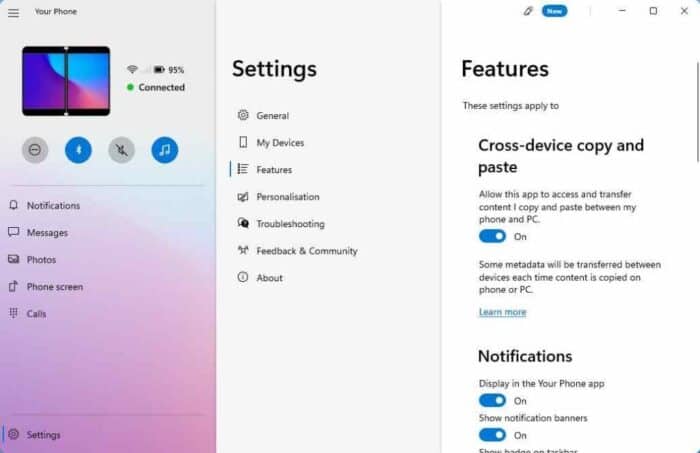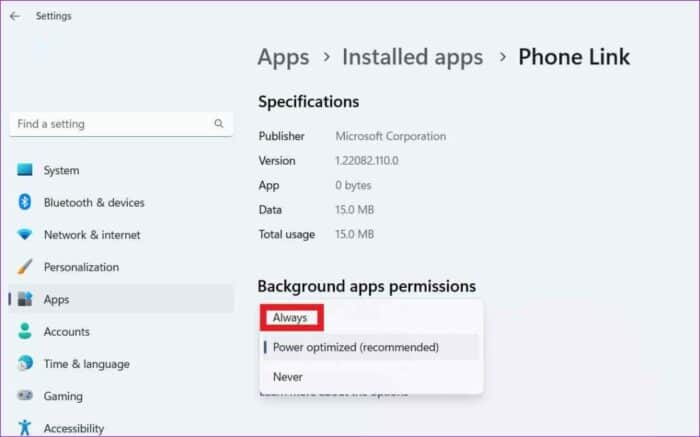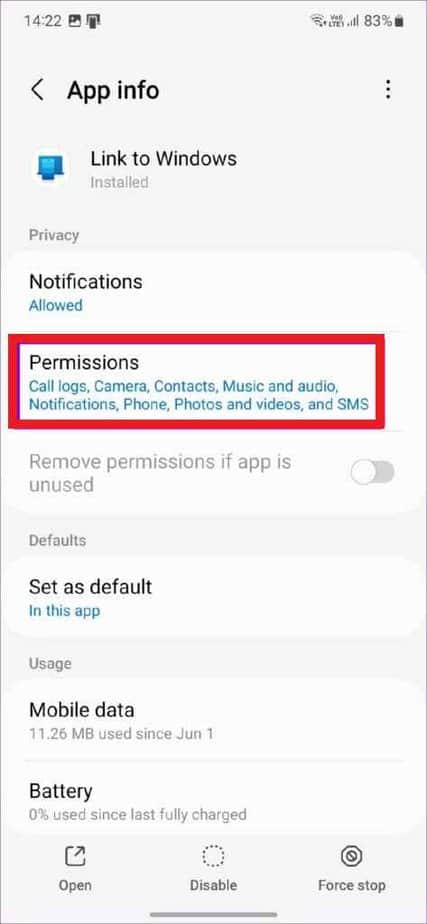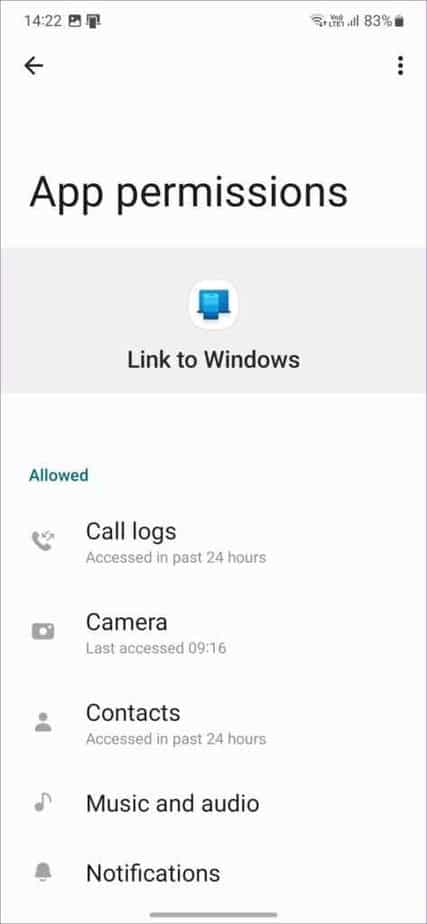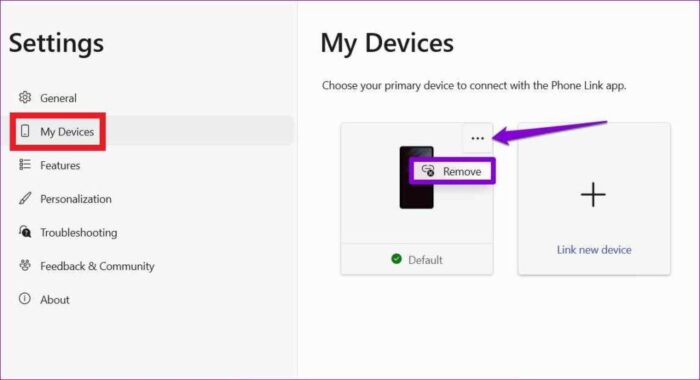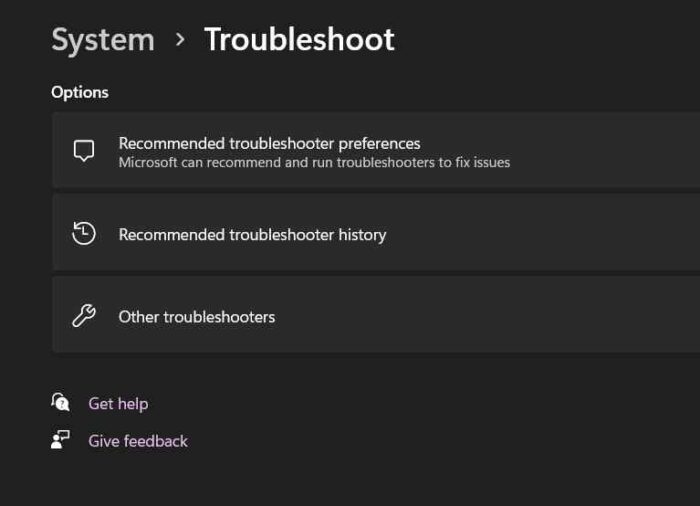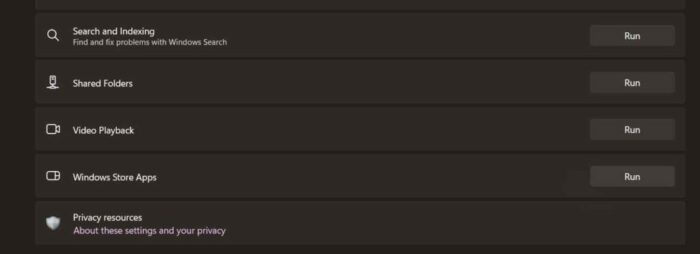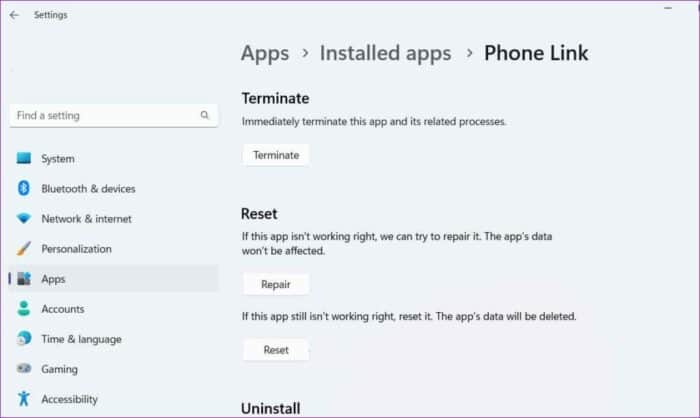Is the Microsoft Phone Link app not working on Windows 11? Then, you’ve arrived at the correct location. We’ve provided several workarounds to get the Phone Link app back up and running quickly. The Microsoft Phone Link, formerly known as “Your Phone,” is a helpful app that links your Android device to your Windows PC. It provides an interactive place where you may make calls, send and receive messages, and monitor your phone’s notifications, among other things.
The Phone Link app for Windows keeps you connected and secures your data across devices. So, if you’re experiencing problems accessing your data on the Phone Link app, consider the following troubleshooting techniques. You may use the below-listed solutions to fix any issues linked to the Phone Link app to remain connected on the move! Let’s get this party started.
How To Quickly Fix Microsoft Phone Link App Not Working Issue?
Manually Enable Features
Is the Phone Link app unable to make calls or send/receive text messages? Activating the app’s functionality may do the trick. What you must do is as follows:
1 – Open the Phone Link app on the Windows 11 PC. To access Settings, tap the gear-shaped icon in the upper-right corner.
2 – Go to the “Features” section from the left menu pane. Toggle OFF, then ON, one by one, all of the functions shown on the screen. Finally, close and relaunch the Phone Link app to see whether the problem has been addressed.
Allow App To Run In The Background
We’ll now check the Phone Link app settings and enable it to run in the background. You must allow the appropriate permissions for the Phone Link app to function in the background.
1 – On the Taskbar, tap the Windows symbol and select “Settings.” Switch to the “Apps” section. Select “Installed Apps.”
2 – Scroll through the list of installed apps until you find “Phone Link.” Select “Advanced Options” by tapping the three-dot symbol next to it.
3 – Select “Background Apps Permissions” from the drop-down menu. Select “Allow” for the Phone Link app to run in the background.
4 – Restart the Phone Link app and check that your data has synced.
Review App Permissions
To sync the “Phone Link” app with your Windows PC, ensure the “Link to Windows” app on your Android is active and has all the necessary permissions. Here’s how you can check for it!
1 – On your Android device, find the “Link to Windows” app, long-press it, and choose the “App info” option. Select “Permissions.”
2 – Select “Allow” after tapping each item, including Calls, Cameras, Contacts, Music and Audio, and Notifications.
3 – Return to the previous level and then select “Battery.” Tap “Unrestricted” to allow the app to run in the background without limitations.
Unlink Device And Connect Again
1 – On your Windows PC, open the Phone Link app. To launch Settings, tap the gear-shaped symbol.
2 – Go to the “My Devices” section from the left menu pane. Tap the three-dot symbol next to your phone and select “Remove.”
3 – Close all windows, relaunch the Phone Link app, and connect your Android phone to begin again.
Run Windows App Store Troubleshooter
1 – On your Windows 11 device, launch the Settings app. Select “Troubleshoot” from the “System” menu.
2 – Navigate to “Other Troubleshooters.”
3 – A list of Windows built-in troubleshooters will appear. Scroll to the bottom of the page and seek the “Windows Store Apps” troubleshooter. Then, click on the Run button next to it.
Reset App
I tried the workaround mentioned above, but it didn’t work. Well, resetting the app might help! What you must do is as follows:
1 – Open the Settings app and navigate to Apps> Installed Apps> Phone Link app.
2 – Select the “Reset” option.
Reboot the device and check whether the issue has been addressed.
The Bottom Line:
This concludes our instruction on how to fix the “Microsoft Phone Link app not working” issue with Windows 11. Microsoft Phone Link is a robust app that allows you to connect your Android device to your Windows PC. Isn’t it a useful app? You may use any of the solutions given above to get the app back up and running and remain connected on the road! Which approach did you use to resolve the problem? Please provide your opinions in the comments section.