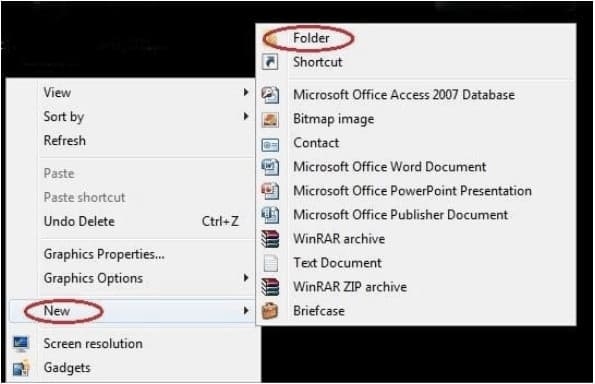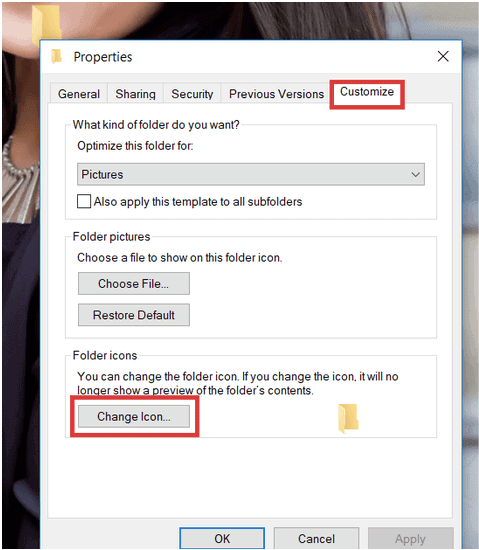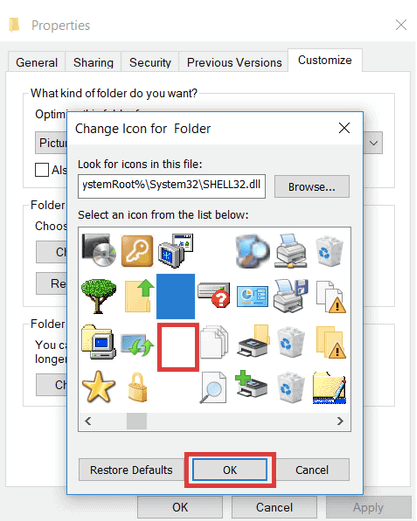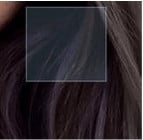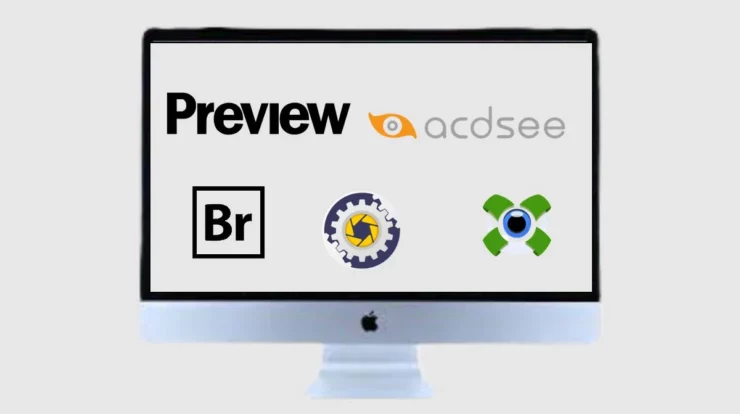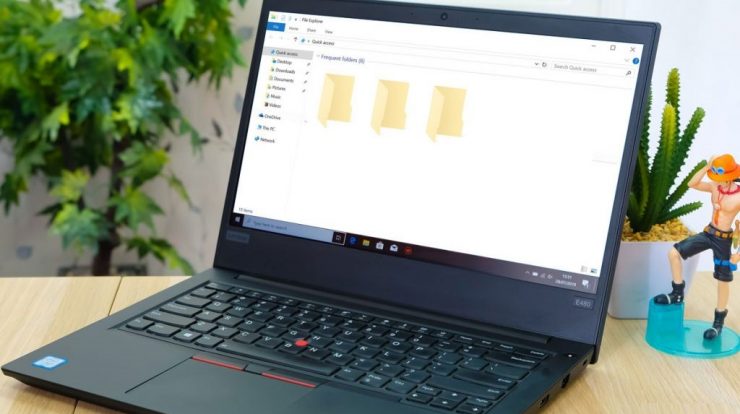
Creating Invisible Folders On Windows & Mac is very easy and elementary. So, We have heard and read about the tricks to hide private files and folders several times with or without using the software. Further, we have also debunked tricks to show hidden files in Windows 10 and Mac in our previous guides. Now, You can refer the articles by clicking on the links below to Creating Invisible Folders On Windows:
However, if you are bored with these old school tricks and want to hide some personal things on your computer from prying eyes, you should consider creating an invisible folder. So, You heard that right, and a hidden folder is undoubtedly a better and more secure way to hide files right under someone’s nose. Though creating Invisible Folders On Windows 10 does have its own set of pros and cons.
- PROS: Making Invisible Folders On Windows 10
Well, Even if someone tries to show hidden files & folders, the invisible folder will not be visible.
- CONS: Making Invisible Folders On Windows
So, You have to keep in mind in which directory you have created the invisible folder. Here, Because even the search option won’t help you locate the hidden folder, you have created to hide your files.
How To Create Invisible Folders On Windows 7/8/10.
Well, Creating Invisible Folders On Windows surely helps users hide photos, documents, videos, and other multimedia files that you wish to keep away from your friends & other people. Thus, let’s get started:
Step 1- First, Right-click on an empty spot on your desktop, click the New button & select Folder option.
Step 2- Here, When the new folder appears on your screen, and you are asked to rename the folder, just press and hold the ALT key and type 255 or 0160 code on the numeric keypad. Click Enter!
Remember: So, To make the codes work, make sure you type them on a numeric keypad and not the number keys present at the top of your keyboard. Now, We are typing a unique character that isn’t on the keyboard with an ASCII character code.
Suppose none of the code works, you can copy the blank space between the quote marks ” ??? “ and paste it into the rename section.
Step 3- Now, you have a folder with the invisible name; the next step is to make the folder icon invisible. So, Right-click on the Folder icon > Properties.
Step 4- Here, Head towards Customize tab and choose Change icon option, located in the Folder Icons section.
Step 5- So, You can see a lot of options for Folder icons. Select the transparent image and press the OK button at the bottom. Click OK again!
Whooosh!!! Your folder has disappeared from the desktop!
How To Make Invisible Folders Visible Again?
This invisible folder would remain hidden in File Explorer and also the contents stored in it. Therefore, what is the magic trick to locating your invisible folder in the Windows system? So, Drag your mouse pointer over a large area to select multiple files and folders. This is the way you can find your chosen invisible folder with no name & icon.
Also, Check :
1. Google Digital Wellbeing
2. Voice Recorder Apps For iPhone
Want To Create Multiple Invisible Folders On Windows 10, 8, 7?
Suppose you want to hide several of your photos, videos & files in multiple Invisible Folders On Windows at once. The trick is while repeating the process as mentioned earlier to create an invisible folder, press Alt+255 more than once, to type invisible characters multiple times. Since folders can’t have the same names, for the second hidden folder, you need to add two blank spaces.