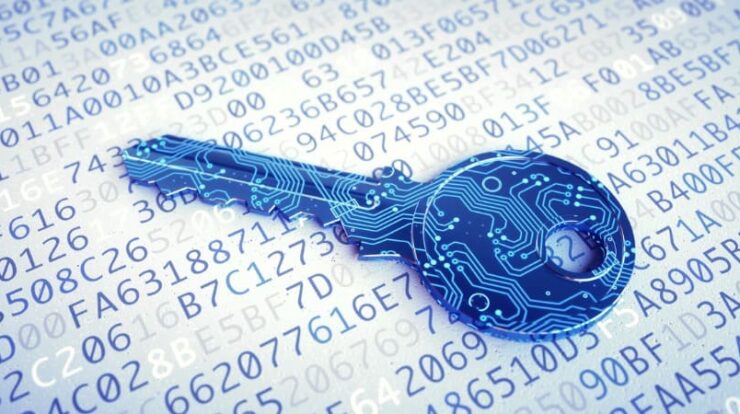
As well you Know Windows Product Key is embedded in the computer’s BIOS/UEFI firmware and cannot be readily viewed or accessed. However, you can find below numerous approaches to find Windows 10 Product Key.
[lwptoc]
Find Windows 10 Product Key
Windows Product Key, commonly known as OEM (Original Equipment Manufacturer) Key, is a 25 character long identifier used by Microsoft to prevent illegal usage of its software.
The 25-character Windows Product Key includes letters and numbers, split into five groups that are separated by a hyphen “-” and printed in the following format:
Windows Product Key: XXXXX-XXXXX-XXXXX-XXXXX-XXXXX
The technique to find the Windows Product key varies, depending on whether Windows 10 was bought from Microsoft, was pre-installed on your computer or was gained by migrating to Windows 10 from a previous version of Windows.
1. Find Windows Product Key Using Command Prompt
In new computers, Windows 10 Product Key is immediately embedded into the UEFI/BIOS firmware and won’t be accessible on the package or stickers connected to the computer.
1. Start, Right-click on the Start button and click on Run.
2. In the Run Command window, enter wmic path software licensing service get OA3xOriginalProductKey, and hit the Enter key on your computer’s keyboard.
3. Once the program is completed, it will show Windows Product Key on the Command prompt window.
2. Find Windows Product Key Using Registry Editor
Meanwhile it is easy to discover the Registry item holding the Product Key, you will need third-party software to convert Registry records into 25 Digit Windows Product Key.
1. Right-click on the Start button and click on Run.
2. In the Run Command window, enter Regedit and click on OK.
3. On the Registry Editor screen, browse to HKEY LOCAL MACHINE\SOFTWARE\MicrosoftNT\CurrentVersion.
4. Open CurrentVersion Folder and click on the DigitalProductId item in the right-pane to find Windows 10 Product ID.
As noted above, you will be required a third-party solution to convert the coded registry entries into 25 digit Windows 10 Product ID.
3. Use ShowKeyPlus for Windows 10
ShowKeyPlus is a free-to-use Open Source Software Program to find Windows 10 Product Key on your computer.
You may Download ShowKeyPlus from GitHub directly on your computer or download the program to a USB stick and run the program from there.
The ShowKeyPlus Program for Windows 10 has a virtual user interface, and most users should find it easy to utilize.
By Tapping on the Save button, you can quickly save the Product Key and any other data provided by this program to a text file for future reference.
4. Check Confirmation Email from Microsoft
If you acquired a digital copy of Windows 10 from Microsoft, you would find Windows 10 product key in the confirmation email received from Microsoft.
If you do not have the confirmation email, you should find the Product Key by going into your Microsoft Account and reviewing your purchase history.
Note: Only Microsoft and Amazon are permitted to sell digital downloads of Windows 10. Other shops offering Windows 10 product keys are neither reputable nor genuine.
5. Check Certificate of Authenticity (COA)
If your computer arrived with Windows 7 or previous versions of the Windows operating system, the Windows Product key would be accessible on the COA sticker connected to your computer.
On Laptops, the sticker is commonly positioned near the bottom or in the lower right corner of the keyboard.
In the case of Desktop computers, the sticker is mounted on the sides, at the back, or within the chassis.


