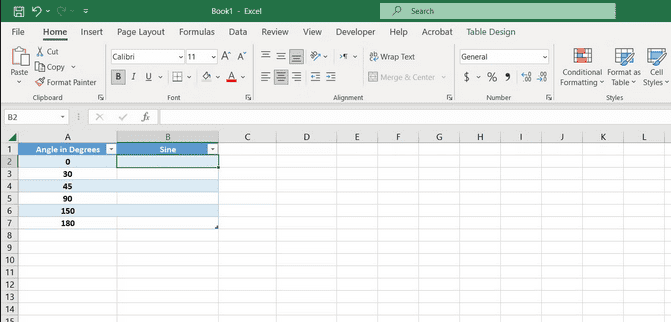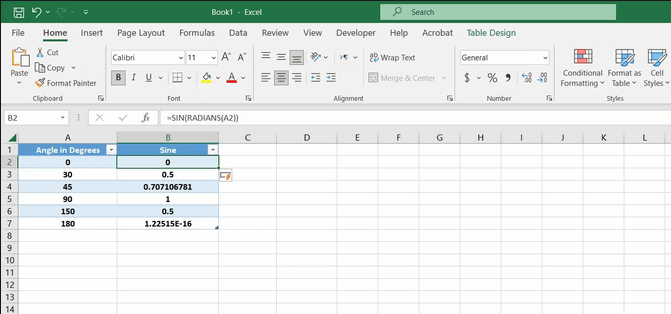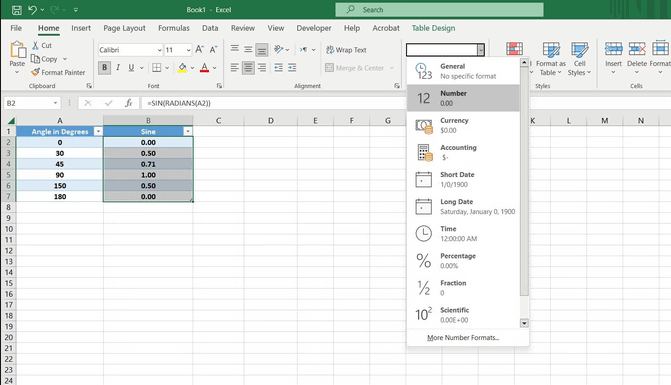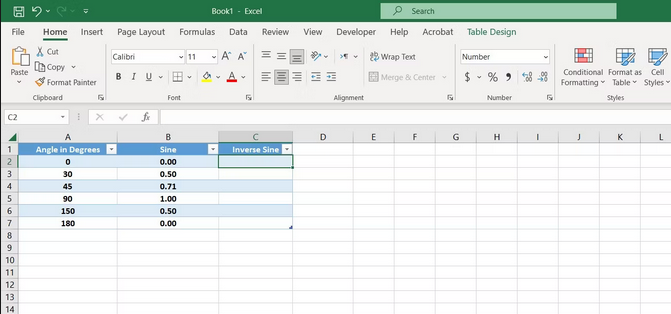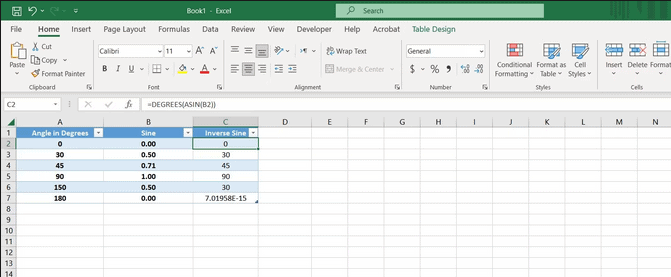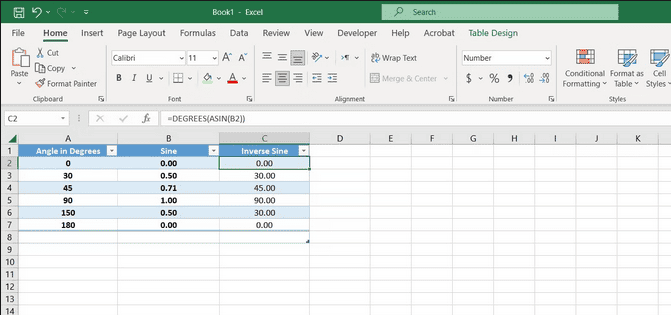The trigonometric functions in Excel may be beneficial in a variety of applications. Excel makes working with angles easy, whether you’re making graphs for your math lesson or calculating sophisticated financial models. Understanding how to apply trigonometric functions in Excel may open up a world of possibilities, whether you’re a student or a professional. In this tutorial, we’ll go through the fundamentals of trigonometric functions in Excel to get you started.
Using DEGREES, RADIANS, And PI In Excel
Aside from the specifics, you’ll deal with angles and the pi number a lot in trigonometry. To use trigonometric functions successfully in Excel, you must first understand how to describe angles as you wish. Angles are measured explicitly in radians rather than degrees. Therefore, radians are also used by Excel’s trigonometric functions. That’s not to suggest you can’t enter degrees into Excel—you can use functions to convert units in Excel.
DEGREES
=DEGREES(value_in_radians)In theory, π radians equal 180 degrees. This indicates that a radian equals about 60 degrees, although determining the precise value each time may be inconvenient. The DEGREES function converts radians to degrees for you automatically.
RADIANS
=RADIANS(value_in_degrees)DEGREES is the inverse of this function. It takes a value in degrees and outputs a value in radians. This function is useful since Excel measures angles using the less common radian. You may use the RADIANS function to keep your degrees and have Excel convert them to radians.
PI
=PI()Excel’s PI function outputs the pi (π) number. It merely performs that and takes no arguments. Pi is accurate to 15 decimal places in Excel. Using PI instead of the 3.14 approximation in your calculations assures accurate results. You may use PI to output the pi number independently or as an input to other functions. This function may also be used to do mathematical computations.
How To Use Trigonometric Functions In Excel?
The trigonometric functions integrated into Excel include sine, cosine, tangent, and reciprocals, which comprise the six essential trigonometric functions. But that’s not all. Excel has inverse and hyperbolic trigonometric functions if you’re dealing with sophisticated trigonometry. If you have experience with trigonometry, these functions are easy to use. They all accept a single argument, which is the value. If you use inverse functions, this value may be an angle or a number. Once you’ve mastered one trigonometric function in Excel, you can easily use the rest. First, let’s go through Excel’s SIN and ASIN functions to simplify things. A complete list of available functions may be found on Microsoft’s Excel functions page.
How To Use SIN In Excel?
=SIN(angle_in_radians)SIN takes an angle value in radians and outputs the sine of that angle. Don’t worry about the radians; you already know how to convert degrees to radians using the RADIANS function.
This example spreadsheet aims to calculate the sine values of six angles in degrees. You may attain this goal by combining SIN and RADINS.
- Choose a cell where you wish the sine value to be output. In this spreadsheet, it is B2.
- Enter the formula below in the formula bar.
=SIN(RADIANS(A2))- Enter your password.
- Drag and drop the fill handle into the cells below.
The formula uses RADIANS to convert the angle in degrees (cell A2) to radians, then feeds the resulting value to the SIN function. The sine of each angle is the formula’s output.
You’ve undoubtedly noticed that something needs to be corrected with the results. For example, although 0 and 180 should equal zero, Excel gave a non-zero value for 180. This number is extremely near to 0, but it is not zero. This is because Excel needs to understand the pi number and treat it simply as a 15-digit number. Although 15 digits are more than adequate in most circumstances, given that the pi number contains unlimited digits, it needs to be corrected. In any case, you may compensate for this inaccuracy by restricting the calculation to two decimals in Excel using number formatting.
- Choose the cells that have sine values. In this spreadsheet, this corresponds to rows B2 through B7.
- Next, navigate to the Number area of the Home ribbon and choose General.
- Finally, choose Number from the dropdown menu.
The results will be rounded to two decimals. Now, the sine of 180 degrees should be zero.
How To Use ASIN In Excel?
=ASIN(number)ASIN calculates a value’s inverse sine, or arcsine. After passing a number, this function will output the angle associated with that value in radians. Although ASIN is a basic function, there are two things to remember when using it.
- An angle’s sine cannot be less than -1 or more than 1. It will return an error if you enter such a number.
- ASIN will return the least value for that sine since the sine of infinite angles might be a single number. As a result, the output of ASIN is always between -1.57 and 1.57 radians or -90 and 90 degrees.
Considering these considerations, let’s test ASIN on the same example spreadsheet. This time, we’ll figure out which angles have the sines that we calculated before. Like all other trigonometric functions in Excel, ASIN outputs the angle in radians. To convert the output to degrees, use the DEGREES function.
- Choose a cell where you wish the inverse sine to be output. In this case, cell C2 will be used.
- Enter the formula below in the formula bar.
=DEGREES(ASIN(B2))- Enter your password.
- Take hold of the fill handle and drop it into the cells below.
The formula first uses ASIN to calculate the inverse sine of B2 and then feeds the result to DEGREES, which outputs the angle in degrees. The results clearly show that ASIN opts for the smallest angle. For validation, check the ASIN values for 150 and 180.
A similar inaccuracy exists here as well. You may correct this, as previously, by formatting the numbers and rounding their decimals.
Consider The Following:
Conclusion:
Trigonometric functions are incredibly helpful in many applications, and Excel is an excellent tool for automating calculations. When you combine these two, you get the best of both worlds. Excel has hundreds of trigonometric functions; using them is simple if you understand trigonometry. Now that you know how to use SIN and ASIN in Excel to calculate a value’s sine and inverse sine, you can apply what you’ve learned to the rest of the trigonometric functions and quickly automate your calculations using Excel.