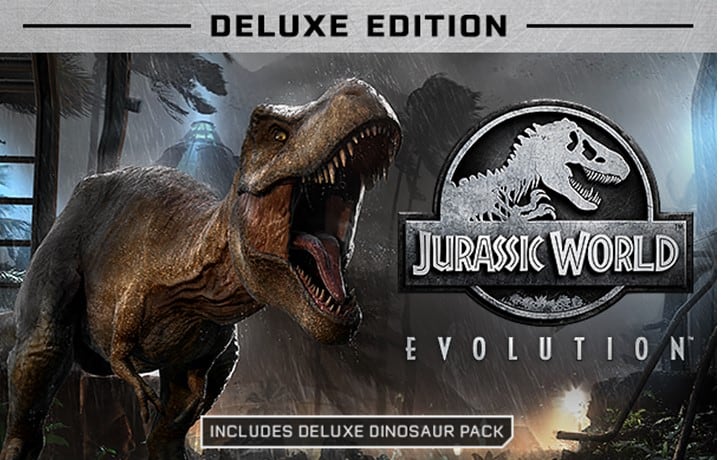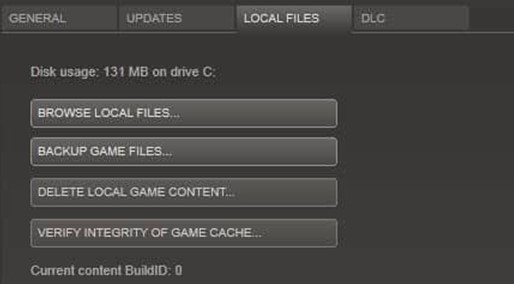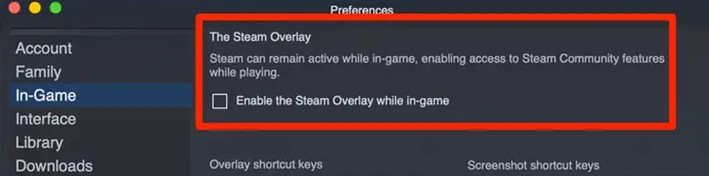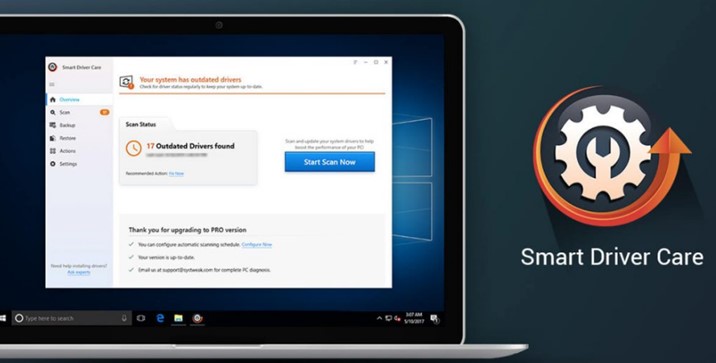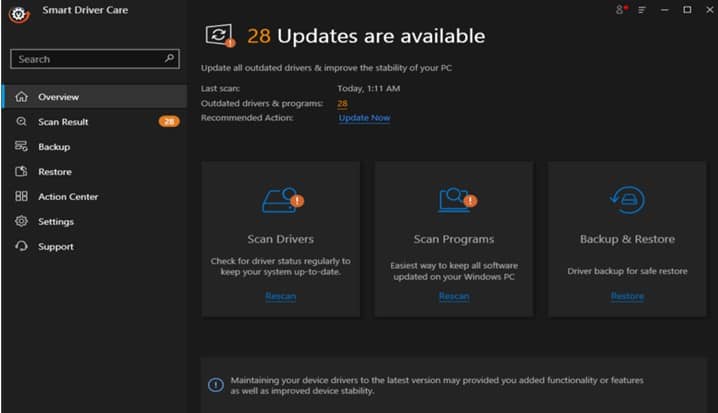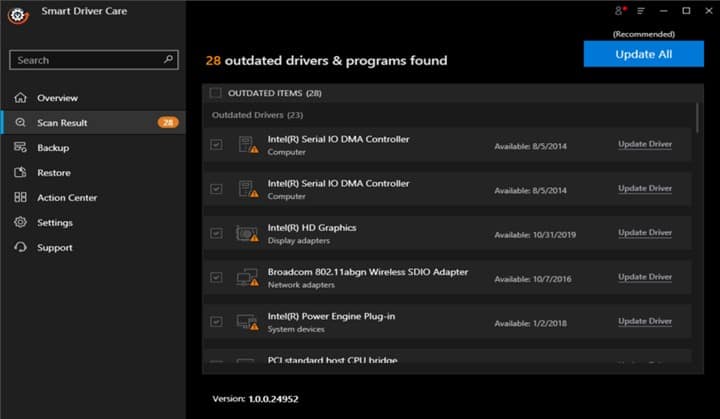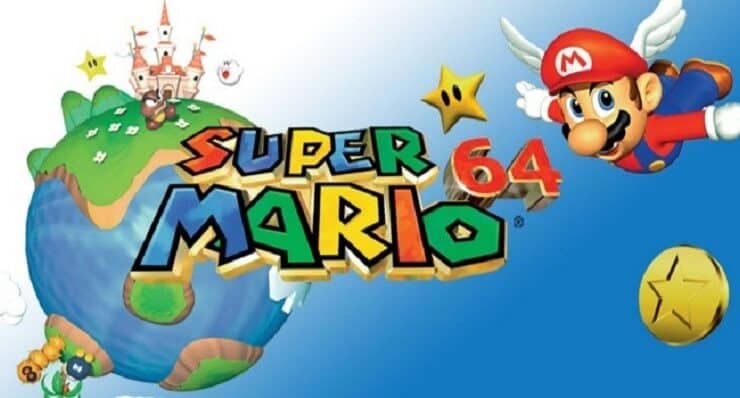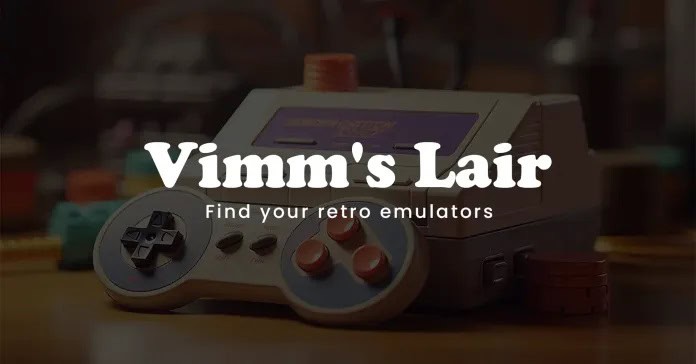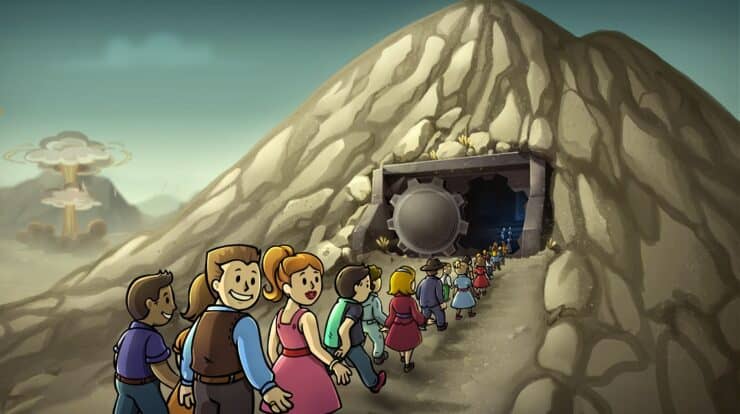Suppose you are a dinosaur fan, then the Jurassic World series is bound to excite you. Plus, to add to the cherry on the top, you could always play the Jurassic World Evolution game after watching the movie. But, playing games is not still as simple as watching a movie. This requires an understanding of controls and the gameplay and knowledge of fixes if you face issues while playing. The guide will help to Solve Jurassic World Evolution Crashing on startup in your Windows 10 PC.
How To Solve Jurassic World Evolution Crashing On Windows 10?
There are four primary troubleshooting methods to fix Jurassic World games that keep crashing on your Windows 10 PC. So, Fixes have been recommended by experts on various gaming forums and have seemed for many across the globe.
Method 1: Verify Game Integrity
This first fix applicable in resolving Jurassic World Evolution Crashing on startup is to verify the game files’ integrity on your PC. Well, Every game launcher installs the game on your PC, leaving a lot of files and folders. Suppose any of these files are corrupted or appear missing, you will face issues while launching the game. Hence, the first fix is to check the files and repair or replace them if needed through your game launcher. Here are the following steps:
Step 1: Start, Launch the Steam application and click on the Library tab.
Step 2: Then, From the list of games installed on your system, locate and make a right-click on Jurassic World Evolution & select Properties from the context menu.
Step 3: Now, in the Properties window, choose the Local Files tab & then click Verify Integrity of Game Files.
Step 4: Next, Once the process completes, restart your system and then relaunch Epic Launcher to initiate the game & check if the Jurassic World game keeps crashing issue persists.
Method 2: Toggle Overlays
Another solution to resolve Jurassic World Evolution Crashing on startup is to disable your Steam Launcher’s overlays feature. Here’re the steps to do that:
Step 1: First, Open the Steam application and click on the Steam link in the upper left corner.
Step 2: Then, click on Settings and then click on the In-Game option from the left panel.
Step 3: Next, uncheck the box labelled as Enable the Steam Overlay while in-game in the right panel.
Step 4: Suppose you are using Discord, you can also disable overlay due to this launching the Discord app and click on the Settings icon that looks like a gear wheel.
Step 5: Well, In the General Settings, toggle off the IN-Game Overlay switch located on the right panel.
Though the overlays have been disabled, check if the Jurassic World game keeps crashing issue has been fixed.
Method 3: Modify Graphics
To Solve the Jurassic World Evolution Crashing on startup, you can modify the graphics settings and lower them a bit for better performance. Here’re the steps on how to do that:
Step 1: Start, Open the Steam Launcher and initiate the game.
Step 2: Now, Once the game launches, choose the Settings option on the home screen.
Step 3: Then, click on the Display option.
Step 4: Next, In the Display window, change the Screen Mode to Windowed from Borderless.
Step 5: Here, uncheck the checkbox next to VSync to turn it off.
Step 6: Now, navigate back to the Settings Menu, and this time clicks on Graphics under Display options.
Step 7: Finally, In the Graphics window, turn down all the options one by one.
Once Its done, exit the game and the launcher and restart the system. Then, Check if the Jurassic World game keeps crashing issues after lowering the Graphics Settings.
Method 4: Update Drivers
This final step to resolve Jurassic World Evolution Crashing on startup is to update all your drivers, especially the graphic driver. So, Drivers are installed to maintain the communication channel between the software like OS, apps, and the hardware installed in your system. That is why you must ensure that your PC has the latest updated and compatible drivers to ensure your computer’s smooth and flawless functioning. Well, Updating drivers can be done in two ways: So, Manual and Automatic.
Option 1: Manual Method Of Updating Drivers
This Technique involves identifying your hardware (let us begin with your graphic card) and then visiting the official site to search and download the latest drivers for your product. So, Once you have downloaded them, you can install them and move to the next set of drivers required by Jurassic World Evolution. The process is time-consuming and requires a lot of effort with considerable tech knowledge & skills.
Option 2: Automatic Method Of Updating Drivers
This alternative to the manual method is to install a third-party application that can scan all the hardware and check the drivers installed on your system. This can then compare those with the latest drivers available on the internet and notify you via a list of driver issues. So, All missing, outdated, and corrupt drivers are taken into account and considered for replacement by the application.
Well, Smart Driver Care is one such application that automatically updates drivers in your system with a few clicks. This takes the back of your system drivers before replacing them. Here’re the steps to update your drivers automatically:
Step 1: Download & Install Smart Driver care from the official website or the link given below:
Step 2: So, Once installed, open the app and run the Smart Scan Now button.
Step 3: Next, a list of driver issues will appear on the screen. Tap on the Update driver link beside the driver you wish to update, and it will be updated.
Step 4: Now, Once you have fixed your driver issues, exit the application, and restart the PC for the changes to take effect.
Now, Check your PC, and you will find that it delivers optimum performance and would have fixed many issues including the Jurassic World Evolution Crashing on Windows 10 PC.
Also, Check :
Final Words:
This Jurassic Worlgameplayon is a fantastic game that delivers a unique experience to gamers around the world. Still, the experience is ruined if the game crashes and does not allow you to play. While mentioned earlier, the fixes have resolved the issue for many gaming forums and are bound to do the same for you.