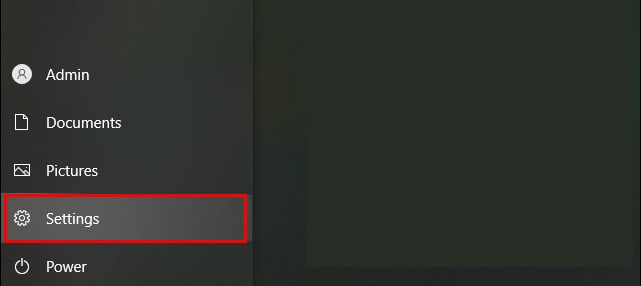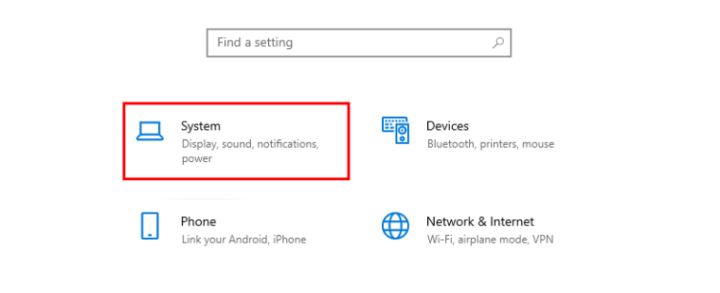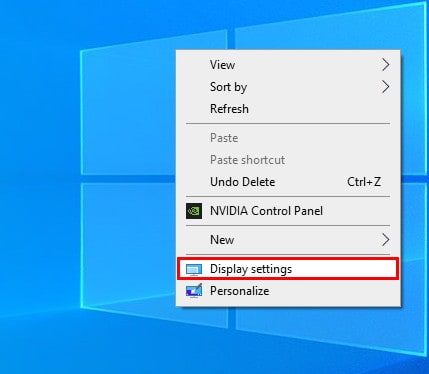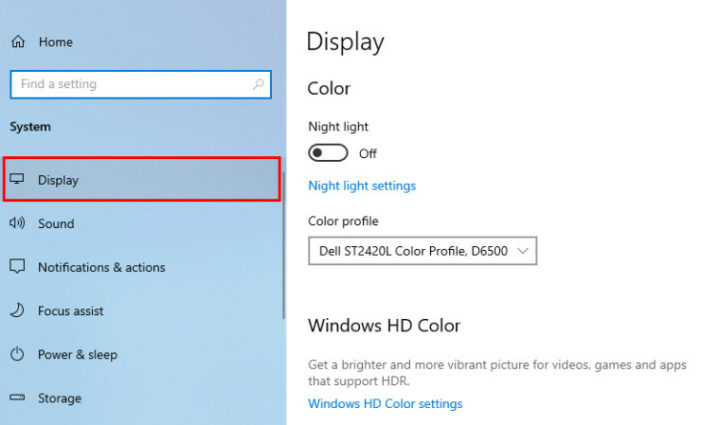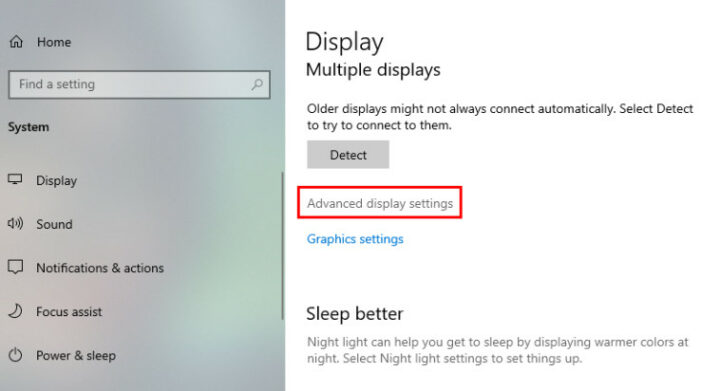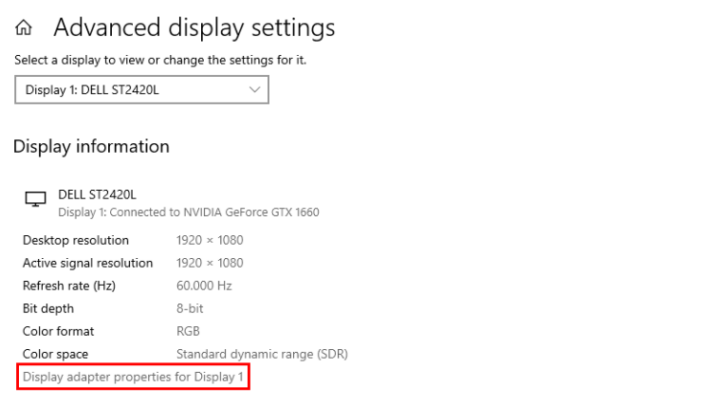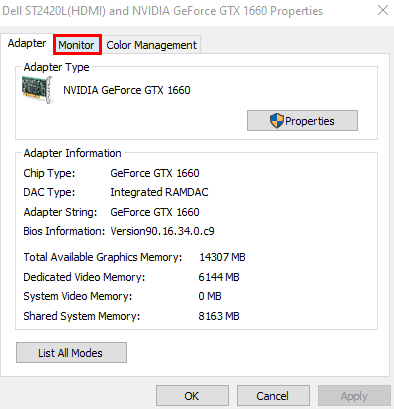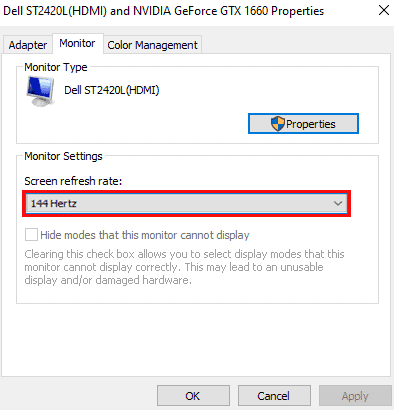New monitors should automatically pick the best refresh rate for your computer when connecting them to your computer. Sadly, there are times when it doesn’t work out. Many software and hardware problems can make your monitor’s refresh rate much slower than you want it to be. If you’re capable that your monitor can show 144 Hz, then you might need to look for possible problems. This article will cover how to deal with refresh rates and set a monitor to a 144 Hz refresh rate.
Possible Cable Issues
In some scenarios, your monitor may be able to show a 144 Hz refresh rate. However, if you use the wrong cables or ports, you might not be able to change your screen’s refresh rate. People who want to play games at 60 FPS should not have to worry about this. You won’t be limited to anything lower than Hz, enough to run a game at 60 FPS. Well, to get the most out of your monitor, you need to unlock which ports and cables to use.
Among other things, some monitors don’t support HDMI, which can run at 144 Hz. Instead, use the Display Port to connect the monitor to your laptop or PC. The standard HDMI cables won’t let you run your monitor at 144 Hz because they only have so much bandwidth. But if you use HDMI 1.4 or better, you can get the 144 Hz refresh rate on monitors that can handle it.
It’s also important to plug sure your cables are plugged into the right port, so don’t forget that. You can do some things wrong, but you can’t connect your new HDMI 2.0 cable to your HDMI port. It might be possible for you to plug your HDMI cable into a port that isn’t connected to the slot for your dedicated GPU, like the port for your integrated graphics card. The only way to make your monitor work at 144 Hz is to connect it to a computer with a GPU that can do that.
Setting The Refresh Rate
1 – Navigate to “Windows Settings.”
2 – Choose “System.”
3 – Another way, right-click on your desktop and select “Display Settings.”
4 – Navigate to the “Display” tab.
5 – Choose the “Advanced Display Settings” option.
6 – Next, click on “Display Adapter Properties.”
7 – Go to the “Monitor” tab.
8 – Choose the 144 Hertz refresh option if available.
Well, if you’re running an older version of Windows, like Windows 7 or 8, you can follow these steps.
1 – First, right-click on the desktop.
2 – Choose the “Screen Resolution” option under the “Display” menu.
3 – Next, click the “Advanced Settings” option.
4 – Navigate to the “Monitor” tab.
5 – Choose the desired refresh from the “Screen Refresh Rate” list.
Old GPU Or Bad Drivers
You should know that even if your computer or laptop has a 144 Hz refresh rate, your monitor might not. So, before you buy a new monitor, make sure it will work with your computer by looking at your graphics card’s specifications online. Your GPU might not be too old to support the higher refresh rate as a last resort. However, before buying a new GPU, try updating your drivers to see if that helps.
1 – Type “Device Manager” into the search bar. Then, click on it.
2 – Now, collapse the “Display Adapters” list.
3 – Choose your graphics card.
4 – Go to the “Driver” tab.
5 – Next, click the “Update Driver” option.
6 – Select to find drivers automatically.
As an alternative, you can go to the website of your GPU’s manufacturer and download the most up-to-date driver from there. You’ve three options here:
1 – The Intel for Intel HD Graphics integrated graphics cards.
2 – AMD Radeon for AMD dedicated cards.
3 – The Nvidia for Nvidia cards.
Afterward, restart your computer and try setting the refresh rate to 144Hz.
Running 144 Hz On Consoles
Keep in mind that consoles aren’t made to run at 144 Hz. If you’ve a PS4 or Xbox One, you can only have a maximum refresh rate of 60 Hz. Older models were limited to 30 Hz. At 120 Hz, the PS5 and Xbox Series X new-generation consoles can make the most sound possible. However, this doesn’t mean that there isn’t still no game console that can play games at 144 Hz. So, if your monitor has this refresh rate, you can only use it at its best when you play games on a PC or a gaming laptop.
The Bottom Line: Set Monitor To 144 Hz Refresh Rate
Well, there’s a lot of debate about whether people can tell the difference between 60 Hz, 144 Hz, and 240 Hz with their eyes. This is because our brains are wired to work at 60 FPS or a little above. But studies say that if we spend enough time, we can tell the difference between 60 Hz and 144 Hz, with the latter giving us smoother visuals. To get the full 144-Hz experience, ensure there are no cable problems or false refresh rates. Have you ever had trouble setting the refresh rate on your monitor? In this article, there were some tips and tricks. Did you use any? Let us know what you think in the comments below.