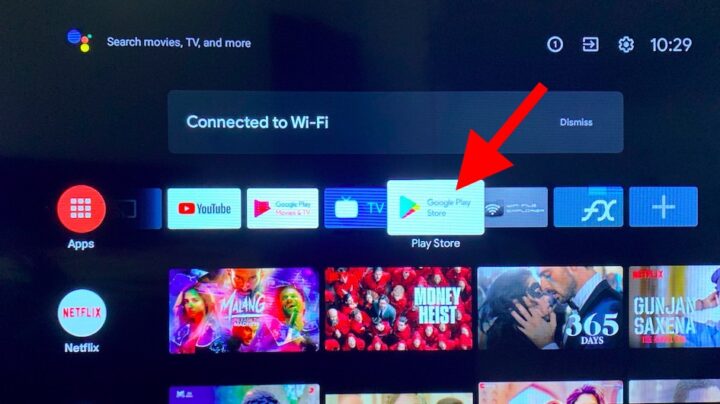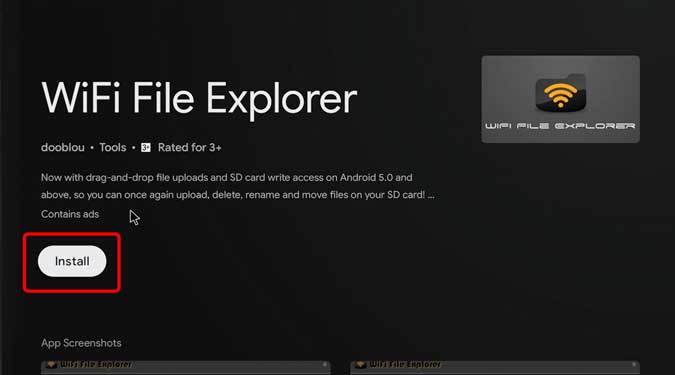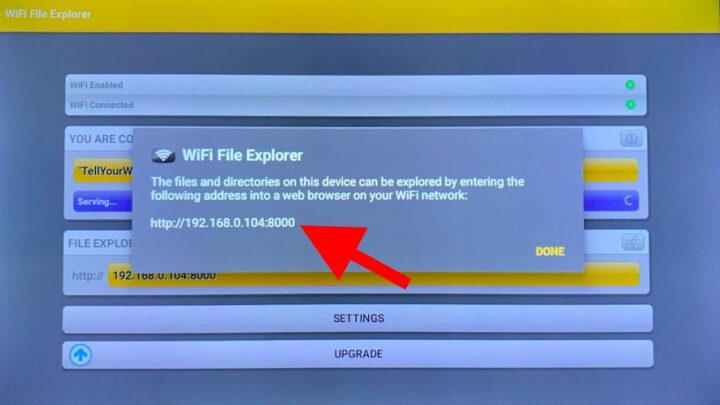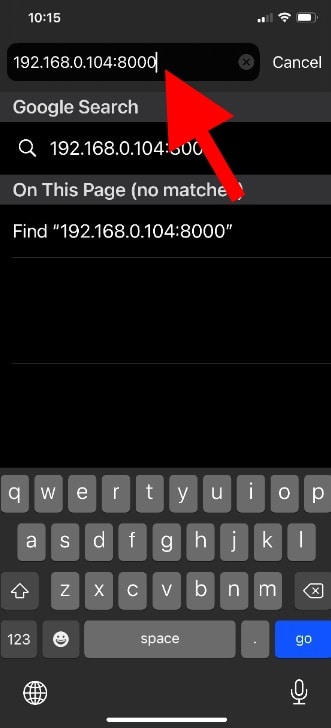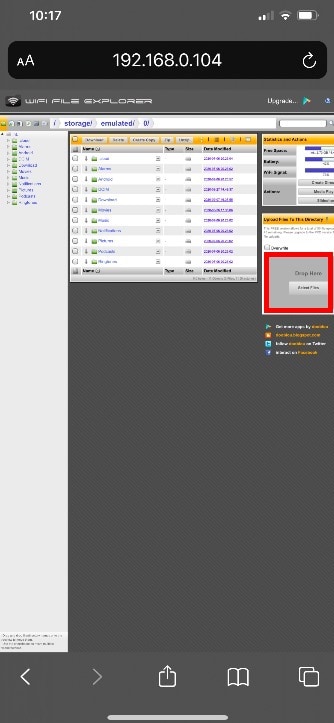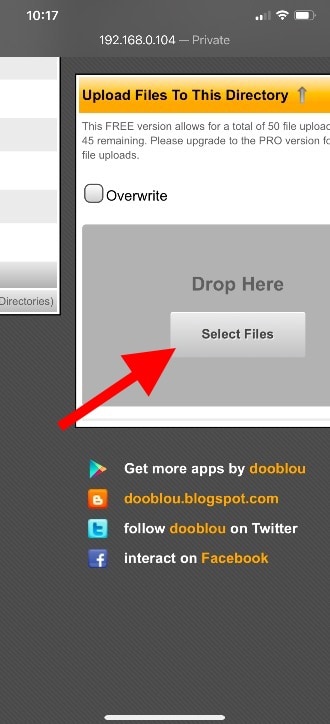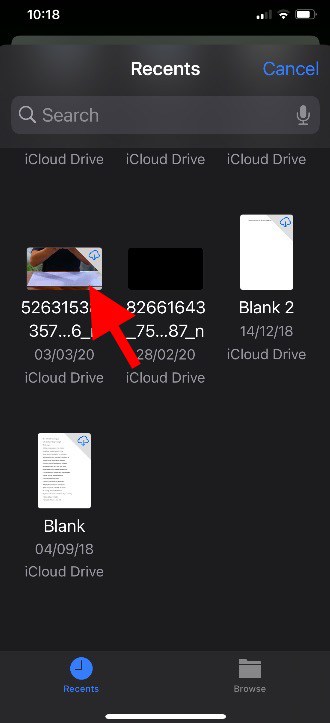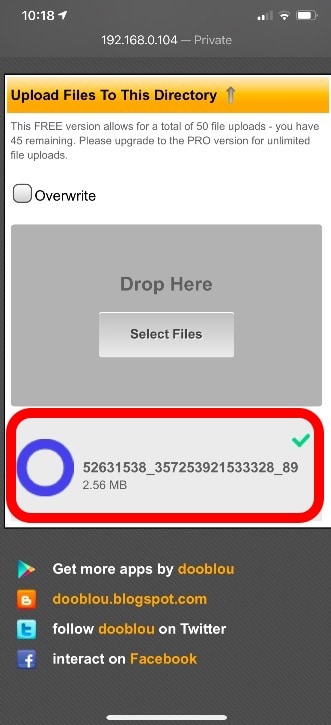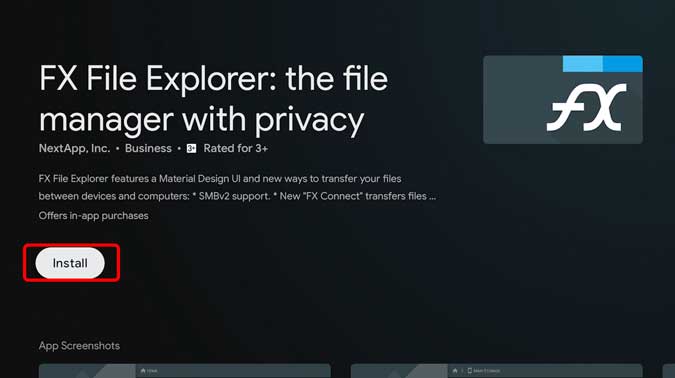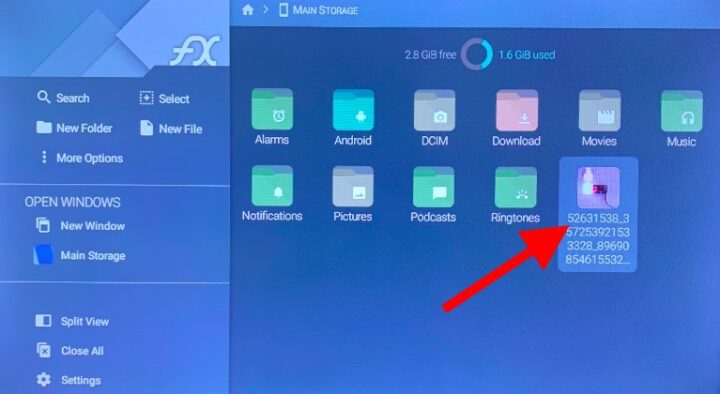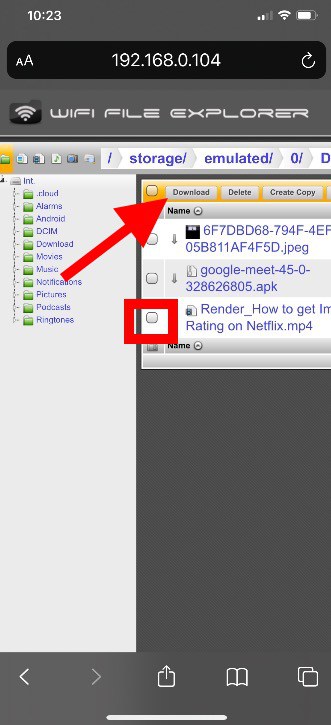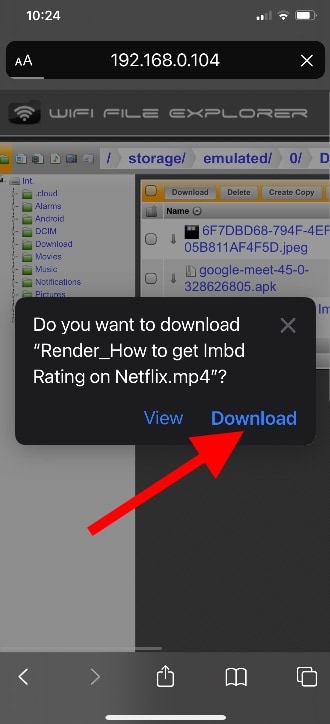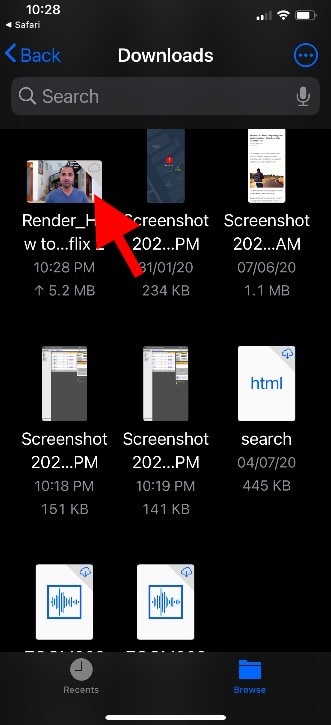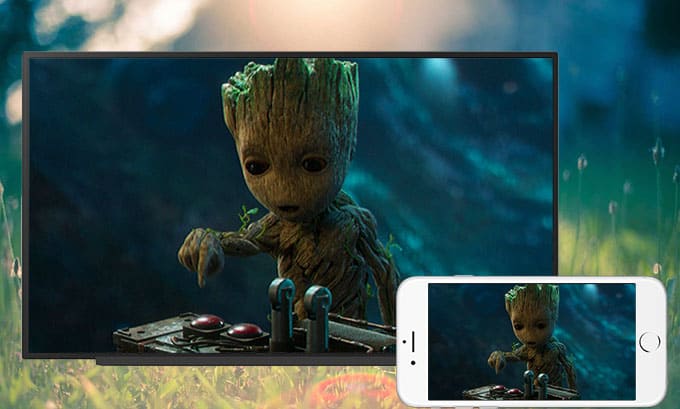
Here is an easy way to send videos, music, photos, etc. from your iPhone to your Android TV. All you need is an active wifi connection and a free app installed on your Android TV. How to Send Files Between Android TV and iPhone? So, Let’s see how it works.
Send Files from iPhone to Android TV.
First, Turn on your Android TV, and head over to Google Play Store.
Then, Search for the “Wifi File Explorer” app and install it on your TV. It is free and well optimized for Android TV OS.
Next, Once the download is finished, open the app. This would show you an IP address, provided that your Android TV is connected to a wifi network. Keep the application open on your TV because we’d need to copy the IP address on the iPhone.
Here, grab your iPhone, make sure it’s connected to the same wifi network as your Android TV. So, Open the Safari browser and type in the IP address displayed on the TV and hit enter.
This Android TV app runs as a local server that allows you to access the TV box files. Suppose you close the app, and the connection will drop.
Now, You will see Android TV’s file tree with folders such as Downloads, DCIM etc. As the web page is optimized for horizontal displays, zoom in on your iPhone to correctly see the icons.
Well, To send a video file from the iPhone to Android TV, find and tap the Download folder on the webpage on the iPhone. Here, You would find an upload box on the bottom right side, tap on it once to select the video, picture, or any file you have from your iPhone storage.
So, You can browse the Files app on your iPhone or the Photos app to find the content you wish to send over to the Android TV. Click the file to start the upload.
Here, The speed is pretty decent since it’s on wifi. A 1 GB video took like one or two minutes. So, Once the file is sent, you will see it in the folder directory itself.
This only drawback of wifi File Explorer is that you can’t browse the File manager on Android TV itself and you would have to install another File Browser.
Now, Open the Play Store app on your Android TV and search for “FX File Manager” & install it on your Android TV.
Finally, Open the FX File Manager, and go to the Downloads folder, and then here you would find the file we transferred from the iPhone.
Send files from Android TV to iPhone.
This setup also works the other way around, and all you have to do is follow the steps below. So, Open the wifi File Explorer app on your Android TV and make a note of the IP Address. Then, head over to your iPhone, and punch in the same IP address in the Safari browser’s address bar. This webpage would load, and you can browse the files located on the Android TV.
Well, Find the file you wish to download on your iPhone and tap the checkbox to select a file. Also, You can download multiple files from here.
After selecting all the files, Click the Download button on the top of the list to initiate the download.
Lastly, start the download, and the files would be automatically saved to the Files app on your iPhone. You can now access the files by browsing the Files app.
Also, Check :
Final Words :
This was a quick & easy way to transfer files between Android TV and the iPhone. Well, The iPhone has become a lot less restrictive, and that’s why we can initiate the transfer of files so quickly.