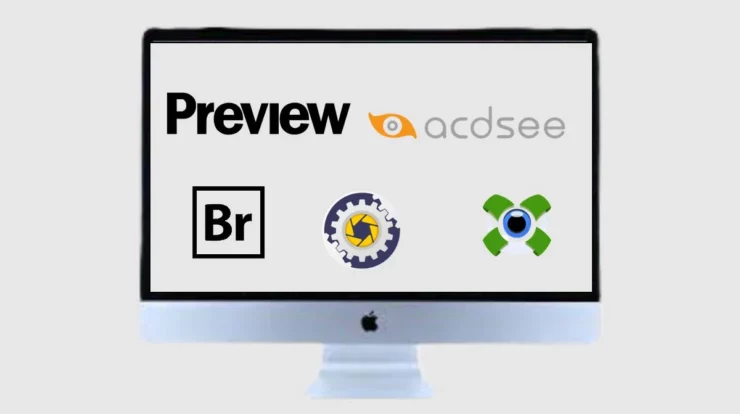NVIDIA GeForce Experience Not Opening or Not Working error is very common for gamers and significantly when you have just upgraded to Windows 10. When it comes to what causes GeForce Experience, the NVIDIA GeForce Experience application and the corrupted or incompatible graphics card driver are to blame.
How to Fix GeForce Experience Not Working Error
Based on analyzing why GeForce Experience is Not Working on Windows 10, here are some practical solutions.
Solution 1: Disable Antivirus Programs
Antivirus software creates problems sometimes for the other operations in your computer system. It also affects the performance of some applications of which NVIDIA GeForce Experience is one of them. You can choose to temporarily disable Antivirus in your Windows computer, then run GeForce Experience in your system.
Solution 2: Check the Graphics Card Driver
The Graphics Card Driver has an essential role in the GeForce Experience. However, we do not have this driver installed on the computer system. This will undoubtedly result in the GeForce Experience Not Working or Won’t Open error in Windows Operating System.
In some cases, you may need to uninstall and reinstall the driver as there has been some issue with the driver’s installation. These steps to do so are given below:
Step 1: First, open the Run Command by pressing the Windows Key and R key together.
Step 2: Now, type in services.MSC for opening the Device Management Window.
Step 3: If you have the driver installed, select Display Adapters and then click on GeForce.
Step 4: Now, Uninstall the GeForce driver.
Step 5: Open the official Website of GeForce and then download the latest version of the driver.
Step 6: Now, install the new driver and then Restart the computer.
Solution 3: Enable the GeForce Experience Service
Step 1: First, press Windows Key + R then type services. MSc and hit Enter.
Step 2: Find the NVIDIA GeForce Experience Service on the list.
Step 3: Now Right-click on NVIDIA GeForce Experience Service and then select Start and if there is no option for a restart, click on it.
Step 4: Now, Click Apply, followed by OK.
Step 5: Repeat the above process for Nvidia Geforce Experience Backend Service.
Step 6: After this, find the Nvidia Telemetry Container service and then right-click on it and select
Step 7: Make sure to click on Stop, if the service is already running, from the Startup type drop-down select Automatic, click on Start and click Apply followed by OK.
Now try to open NVIDIA GeForce Experience, and at this time it will open without any issues.
Solution 4: Update the Operating System
Using the updated version of the software is not a habit among many users. While using the obsolete operating system makes the latest driver incompatible and causes the GeForce experience not to open. Thus, you have only two choices:
To continue with the latest driver software, you’ll have to update the Operating System. Also, it will save you from some other issues as well.
To continue with the obsolete operating system, you’ll have to uninstall the driver and install an outdated version. It will work as an instant solution with a short-term fix.
So it is your choice to which of the above methods to use and get the GeForce experience won’t open error.
Solution 5: Look out for the Issues in Hardware
Not using the hardware compatible with the program is also a significant cause of errors like the GeForce experience not working error. To maintain the computer system’s stability and keep up the computer’s good health, we should only use compatible hardware and software.
To fix this error, check if the RAM is as required, the graphics card is as needed and other essential things. After completing this, there is no chance that you will face any error related to NVIDIA GeForce Experience such as not working again.
Solution 6: Reinstall GeForce Experience on PC
Step 1: First, Press Windows Key + R, type Control and hit Enter to open Control Panel.
Step 2: After this, click on Uninstall A Program under Programs.
Step 3: Find NVIDIA GeForce Experience in the list and then right-click at it and then select.
Step 4: Once you are finished with this process, reboot your PC to save changes.
Step 5: Head over to the NVIDIA website to download the latest version of GeForce Experience.
Step 6: Now click on Download, double-click on the downloaded .exe file to install NVIDIA GeForce Experience on your PC.
After this run, the recently installed GeForce Experience may fix GeForce Experience won’t Open in Windows 10 issue.
Also, Check :
Final Words:
We hope these methods proved helpful to you to Fix the GeForce Experience Not Working Error in Windows 10. Suppose none of the methods worked out for you, then it is time to uninstall and reinstall the Operating System, but this has to be the last step.