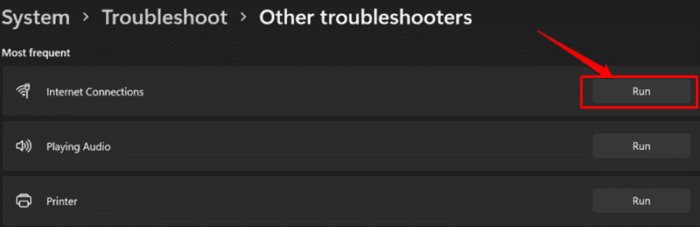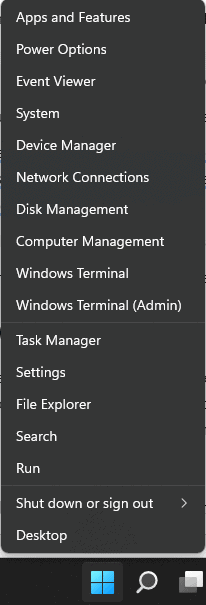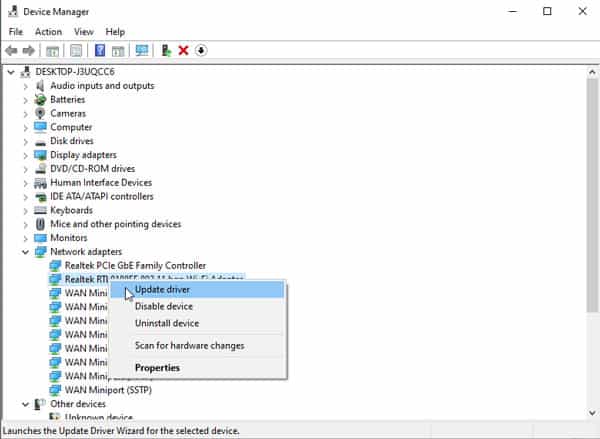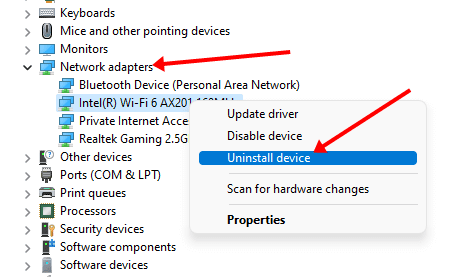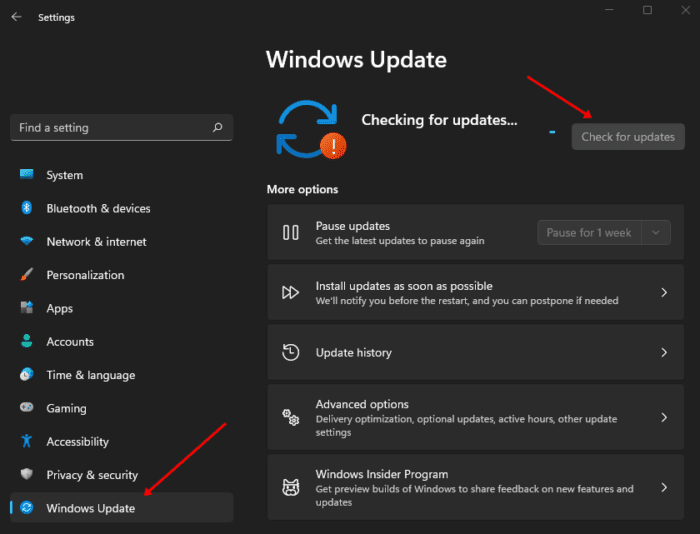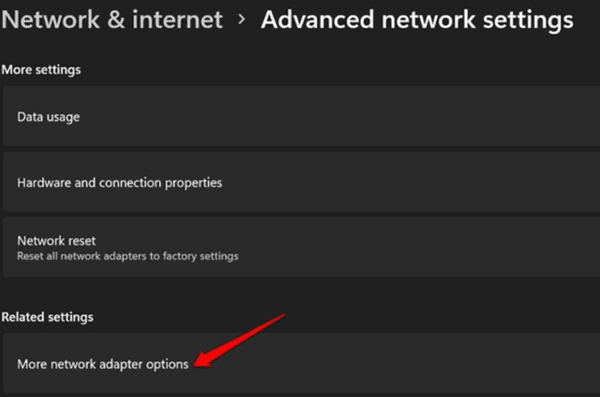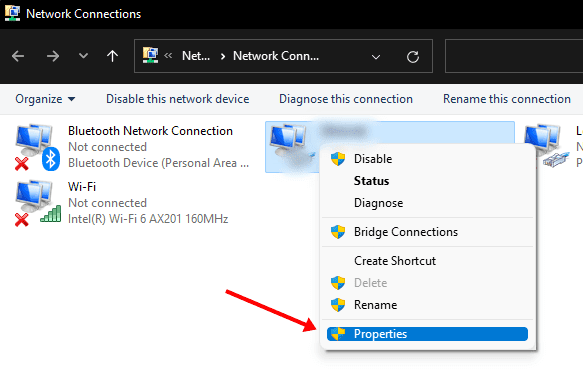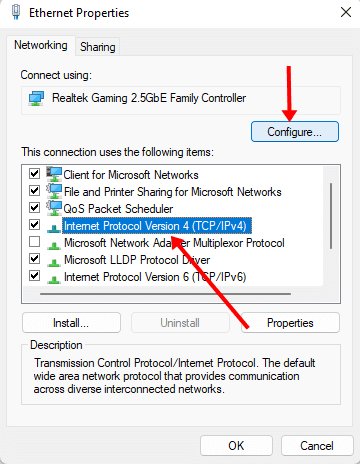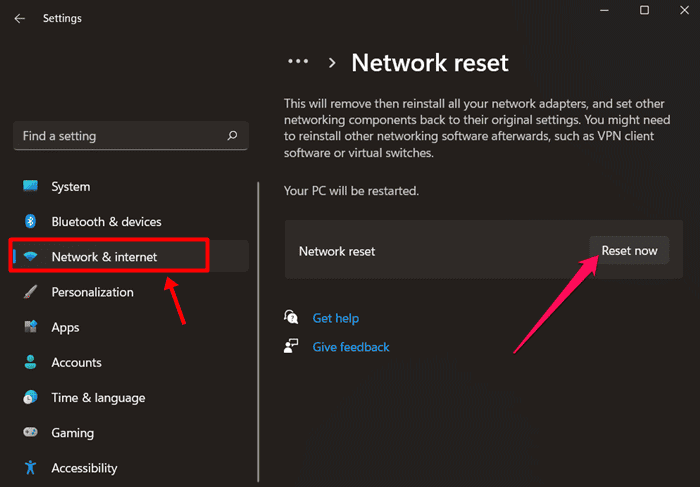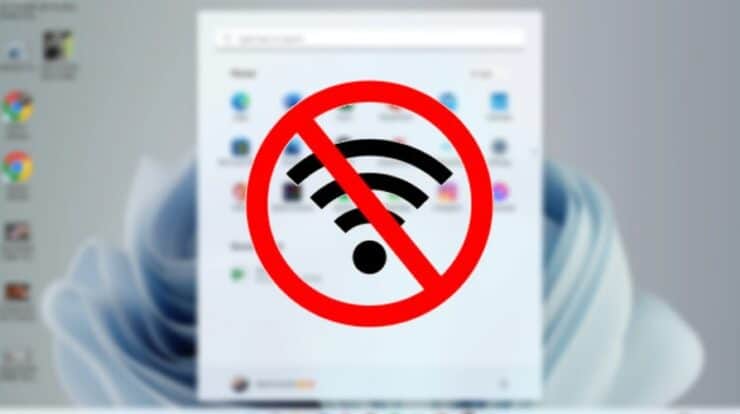
Can’t connect to WiFi in Windows 11? The first version of Windows 11 released to the public did include certain bugs, which Microsoft did an excellent job of correcting. However, there are still certain bugs and issues with Windows 11, such as no WiFi networks. Many users who just upgraded to Windows 11 have experienced this issue. System bugs most likely cause the issue. This article will assist you if you encounter this issue and are seeking a fix. This article will go through how to fix no WiFi Networks found on Windows 11 machines.
How To Quickly Fix No WiFi Networks Found In Windows 11?
If your computer cannot find WiFi networks, follow the steps outlined below to fix the issue.
Restart WiFi
If your PC can’t find WiFi networks, restart your WiFi. Please turn off the WiFi, wait a few moments, and then turn it back on. Check to see whether the issue has been solved. If the issue still needs to be solved, go to the next step in this article.
Run Network Troubleshooter
If you are facing WiFi issues, you should run the network troubleshooter. It will evaluate and resolve any WiFi issues. Follow the steps below to run the network troubleshooter.
1 – Launch the Settings app on your computer. You may hit the Windows + I key combination.
2 – Under the System tab, click the Troubleshoot option.
3 – Next, choose Other Troubleshooters.
4 – To run the network troubleshooter, click the Run button next to Internet Connections and follow the on-screen instructions.
Update WiFi Drivers
Another explanation for this problem is that the WiFi drivers must be updated. You must update your drivers to get the maximum performance out of your hardware. If you have any outstanding WiFi driver updates, this might be the source of the problem. To fix this issue, update your drivers by following the below steps.
1 – Press the Windows + X key combination, then click Device Manager from the menu.
2 – Expand Network Adapters by double-clicking on them.
3 – Right-click on your WiFi adapter from the list of devices and then choose Update Driver.
4 – Now, click Search Automatically for Drivers to download and install drivers from the internet.
5 – After installing the driver update, restart your computer.
Reinstall WiFi Driver
If updating the WiFi driver does not solve the problem, reinstall it. To do so, follow the steps below.
1 – Launch Device Manager on your computer.
2 – Double-click the Network Adapters option to expand it.
3 – Right-click on your WiFi adapter and click Uninstall Device. Click Uninstall again to confirm the uninstallation.
4 – Restart your computer when the driver has been successfully removed.
5 – The WiFi driver will be reinstalled on your system, and you should no longer face any issues.
Update Windows
If a bug in the system causes the issue, updating the system will fix the issue. To do so, follow the steps below.
1 – To launch Settings, use the Windows + I key combination.
2 – In the left sidebar, click the Windows Update tab.
3 – To scan for updates, click the Check for Updates icon.
4 – Download and install any available updates.
5 – Restart your computer after applying the updates.
Change WiFi Channel Value
Another troubleshooting approach is to follow the WiFi Channel Value to Auto. Many users have reported that using this strategy helped them fix the issue. To do so, follow the steps below.
1 – To launch Windows 11 Settings, press Windows + I.
2 – Select Advanced Network Settings and More network adapter options from the Network & Internet page.
3 – Right-click your network adapter and click Properties from the menu that appears.
4 – Next, choose Internet Protocol Version 4 and click Configure.
5 – Select 802.11 from the Advanced menu (WiFi Channel Value).
6 – Select Auto from the drop-down option under Value.
7 – When finished, click OK to save the changes.
Reset Network Settings
Finally, reset your network settings if you are still experiencing the no WiFi network found issue with Windows 11. Wrong network settings might cause the issue. When you reset your network settings, they will be reset to their default state, likely fixing the issue you were facing. To do so, follow the steps below.
1 – Click the Settings icon after pressing the Windows key.
2 – On the left sidebar, choose Network & Internet.
3 – Next, choose Advanced Network Settings, followed by Network Reset.
4 – To reset the network settings, click the Reset Now option.
5 – You must restart your computer to preserve the modifications you made.
The Bottom Line:
This article can assist you if your PC needs help discovering WiFi networks. This post will walk you through the steps to fix the issue of no WiFi networks found in Windows 11. Provided the problem persists, you may connect your router to your PC via cable if your PC has an ethernet connection.