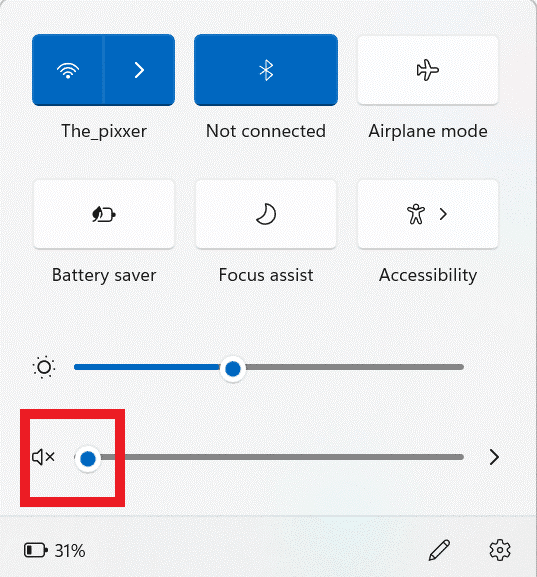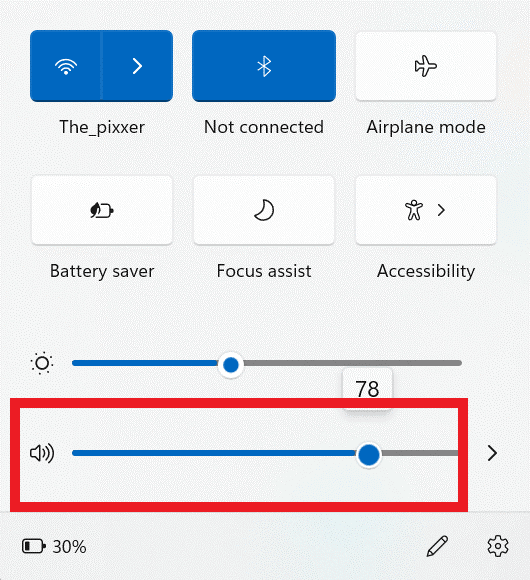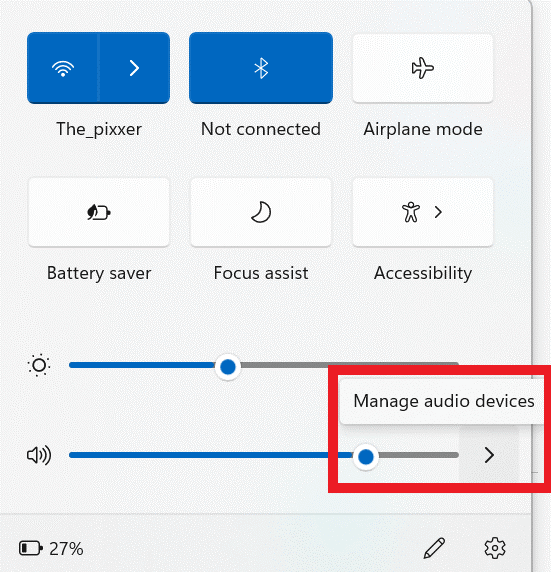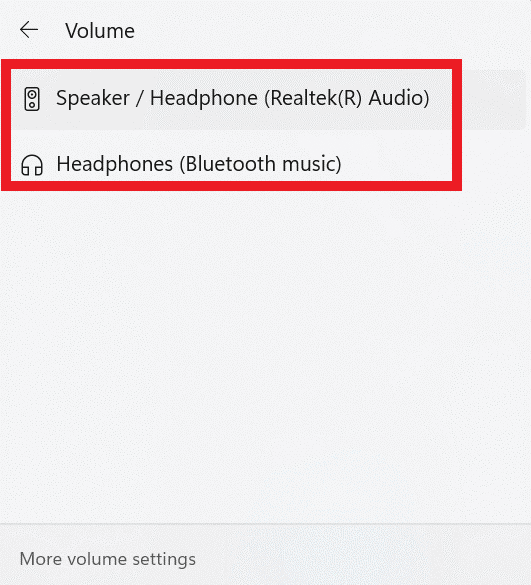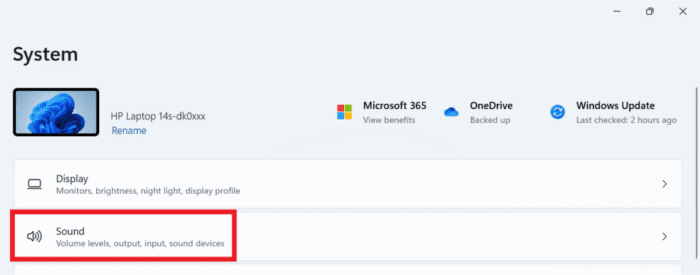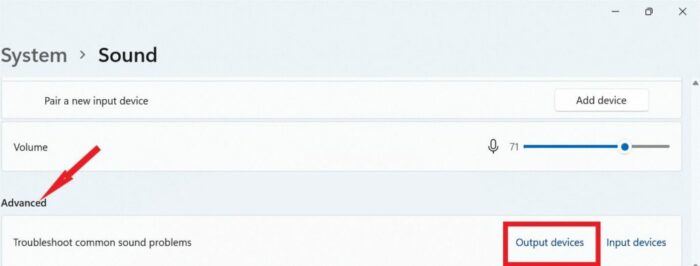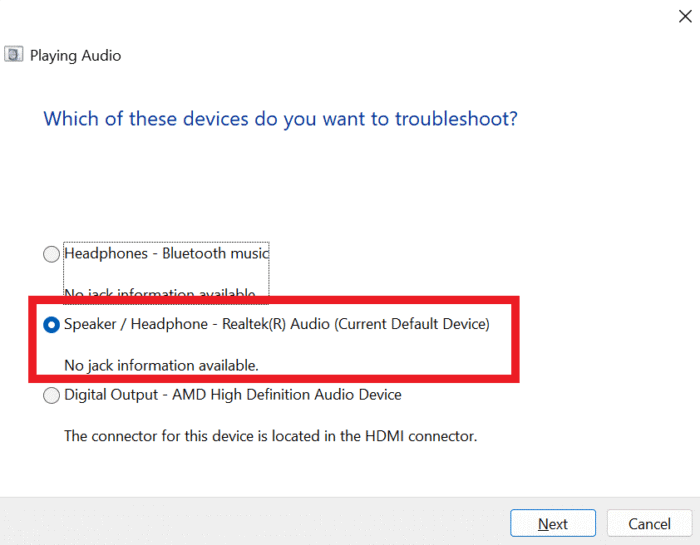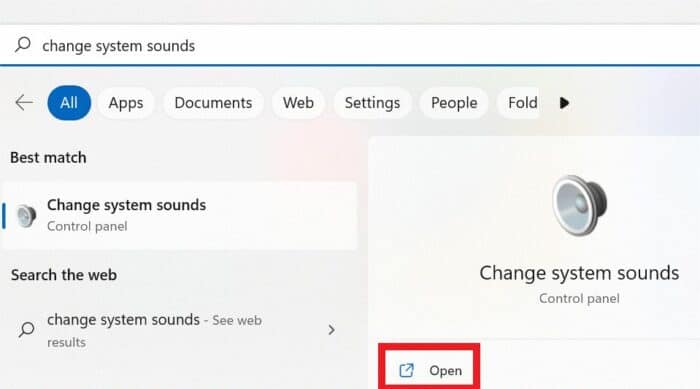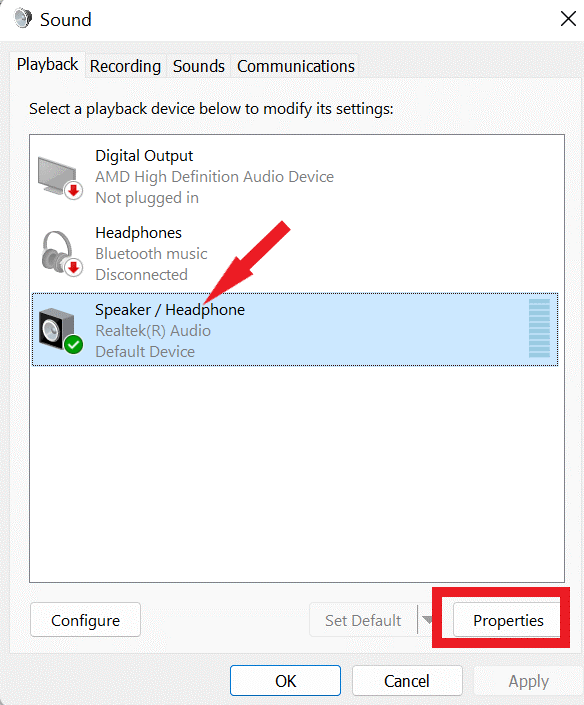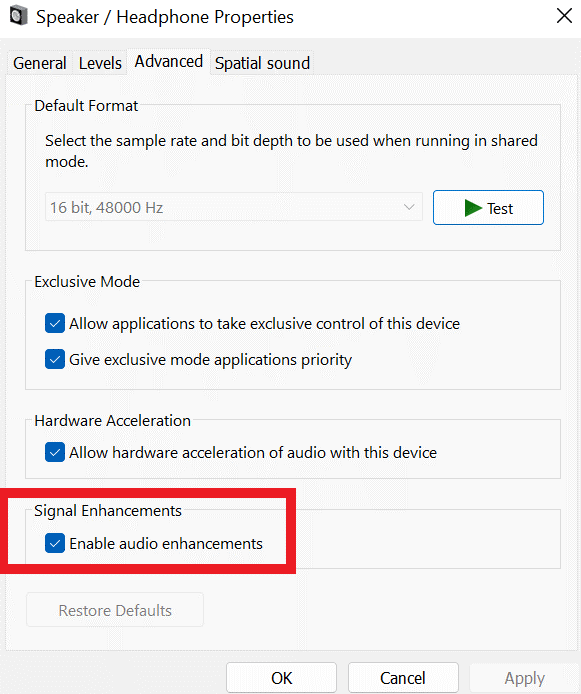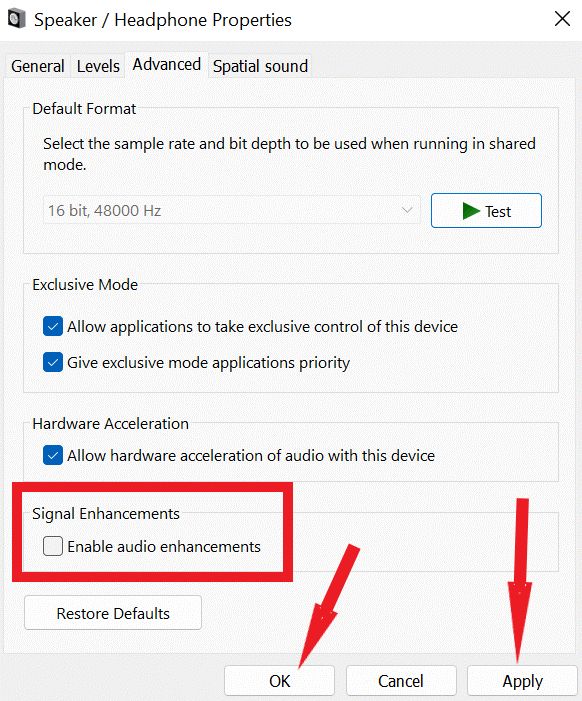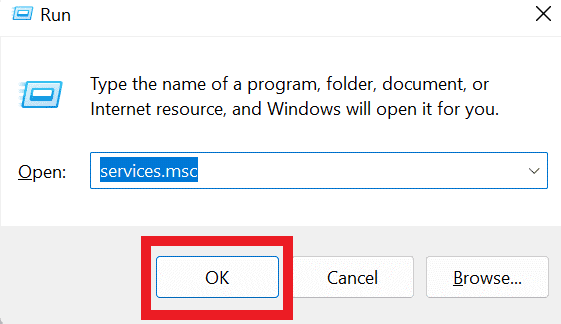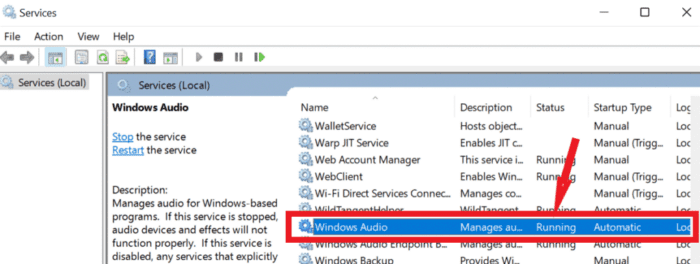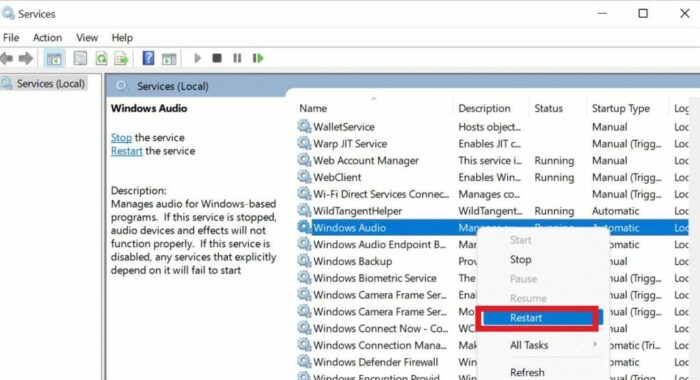One of the most annoying faults PC users often experience is Windows 11 has No Audio or Sound Crackling Issues. Customers who have experienced issues such as “audio output stop working after an update” and persistent sound stuttering when playing games are constantly looking for efficient strategies to fix the output. Now, without further ado, let’s begin with the root reasons for the problem.
No Sound On Windows 11 Causes
With the popularity of audio and video conferencing apps (such as Zoom, Google Meet, Skype, and Google Duo), quality audio is more vital than ever. While there are several causes of audio problems with Windows 11, the most common are obsolete software or hardware-related issues, such as a malfunctioning sound card or a defective driver. However, there are additional reasons why you are experiencing no sound in Windows 11.
1 – Problems with the real audio output device.
2 – The audio output is being routed to the incorrect channel.
3 – Inadequate audio settings.
Therefore, now that you know the reasons behind the problem, it’s time to proceed with the troubleshooting steps to fix audio problems in Windows 11.
How To Quickly Fix No Sound On Windows 11?
This article will demonstrate several strategies to troubleshoot and resolve output audio issues in Windows 11.
Check Audio/Volume Output Levels
With a simple fix, we’ll begin troubleshooting. First, check your Windows PC/audio/sound laptop’s level. Even though it seems to be a no-brainer, this is the most obvious reason for your computer’s lack of sound. Therefore, double-check before proceeding with the other fixes.
1 – To open the Windows Action Center, simultaneously press the Windows key and A.
2 – Now check to see whether it is muted.
3 – You may adjust the volume by swiping it from left to right.
Check Audio Device
The second most common reason for sound issues in Windows 11 is an audio output source conflict. One sound source will always be playing if you have several audio devices attached, such as speakers and headphones. As a result, before Windows 11 routing the sound to the proper output device, choose the appropriate audio source.
1 – To open the Action Center, simultaneously press the Windows key and A.
2 – Click the right-facing arrow symbol in front of the speaker icon (Manage audio devices).
3 – Choose the audio device that is presently connected to your computer.
Run Audio Troubleshooter
Most problems may be solved with the excellent built-in troubleshooter in Windows 11. For example, if it detects any sound problems, it will effectively restore the default audio settings on your Windows 11 and may quickly resolve the no sound on PC issue. Just follow the steps outlined below.
1 – Launch Windows settings by simultaneously pressing the Windows and I keys.
2 – Click Sound on the page’s left side.
3 – Scroll down the sound settings window and, under the Advanced option, press Output devices in front of Troubleshoot common sound problems.
4 – To resolve Windows 11 sound problems, follow the in-prompt directions.
Disable Audio Enhancements
Windows PCs have a feature called Windows Audio Improvement that may improve overall audio quality. Nevertheless, it may result in “No sound problems” on certain Systems. As a result, turning off the enhancement function on your laptop might resolve the problem in seconds. Follow the below-listed steps.
1 – From the Taskbar, tap the Search bar and type modify system sounds to open it.
2 – Select your audio out device Speaker/Headphone and click the Playback tab.
3 – Click Properties.
4 – Uncheck the Enable audio enhancements option under the Advanced tab.
5 – To make the changes, click OK and then press Apply.
Restart Windows Audio Service
The Windows Audio service is in charge of all audio-related functions. As a result, if it is not running correctly or has hit a flaw, you may face problems. First, we’ll check to determine whether the service is operational. Otherwise, start the service. Restarting the service should solve the problem if it is already running. Follow the below-listed steps.
1 – Launch the Run dialogue box by pressing the Windows and R keys simultaneously.
2 – Now, enter services.msc and press Enter.
3 – Browse through the list of Services until you find Windows audio.
4 – Restart the Windows Audio service by right-clicking and selecting the Restart option from the context menu if it is presently running.
Update Audio Drivers
If audio drivers have become obsolete, corrupted, or destroyed, you may have audio problems on Windows 11. As a result, upgrading your drivers will resolve any audio issues caused by malfunctioning drivers. By going to the category of Sound, video, and game controllers in the built-in Device Manager, you may manually update your audio drivers. Expand the category further and use the right-click choices to update, deactivate, or remove troublesome drivers. Choosing a professional driver updater tool is the best and most convenient option if you don’t want to deal with the manual process.
Conclusion:
Thus, below are some methods to troubleshoot audio problems with Windows 11. Hence, try these methods individually and let us know which works best for you. Also, if you know of other fixes, please share them with us in the comments section below.