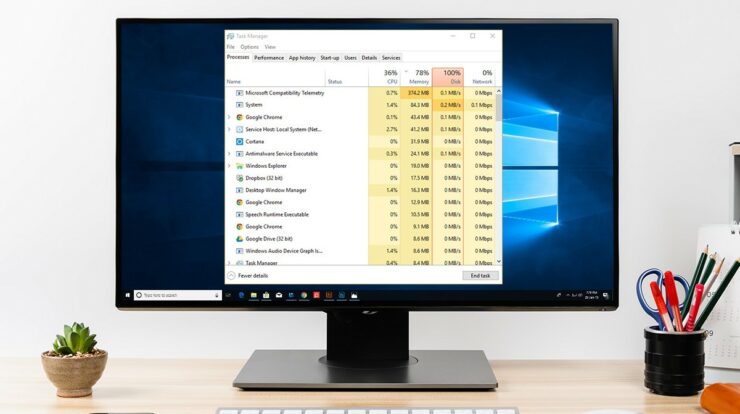
Whether you have recently discovered a Microsoft Compatibility Telemetry file on your Windows PC and want to delete it, you have come to the right place. Below, we will give you the steps to delete the compattelrunner.exe from your system.
[lwptoc]
What is CompatTelRunner.exe in Windows 10?
This CompatTelRunner.exe is a legitimate file on a Windows 10 OS. This can usually be found at the following address: C:\\Windows\\System32 directory. This file is also known as Microsoft Compatibility Telemetry and is involved in a variety of system processes. So, Is CompatTelRunner.exe a safe process? Yeah, the process won’t cause any harm to your system.
Well, With that, some Windows 10 users have reported that the program is using suspiciously large amounts of CPU and disk processing resources. So, Namely, the file is part of the Windows Customer Experience Improvement Program and, when enabled, transfers the telemetry data, technical data about your OS, and more. This app restarts every time you log into Windows, and a lot of users have reported having trouble disabling it.
Suppose you are wary of having an application that sends reports to Microsoft for “helping them improve their services” active on your PC, you may want to delete it.
How to Delete the CompatTelRunner.exe File?
There are many ways you can try to delete the Telemetry CompatTelRunner.exe from your PC. We will go over each of the ways one by one.
Option 1: Disabling Microsoft Compatibility Telemetry in Windows 10
Here are some steps to take:
- First, press the Windows button and type “cmd.”
- Then, Right-click Command Prompt & click Run as administrator.
- Next, Copy and paste the following commands & tap Enter after each command:
- -> sc delete DiagTrack
- -> sc delete dmwappushservice
- -> \\AutoLogger\\AutoLogger-Diagtrack-Listener.etl
- -> echo “” > C:\\ProgramData\\Microsoft\\Diagnosis\\ETLLogs
- -> \\DataCollection” /v AllowTelemetry /t REG_DWORD /d 0 /f
- -> reg add “HKLM\\SOFTWARE\\Policies\\Microsoft\\Windows
Option 2: Deleting the CompatTellRunner.exe with owner rights
To delete CompatTellRunner.exe with owner rights, To proceed as follows:
- First, log in to your Windows account as an administrator.
- Then, On your keyboard, press the Win key to open Start.
- Next, In Search, type CompatTellRunner.exe and wait for a bit.
- Here, Once Windows located the needed file, right-click it, and choose Open File Location.
- Now, Once you are inside the folder with the file, right-click it again and select Properties.
- So, Go to the Security tab and click the Advanced button.
- Then, in the new window, go to the Owner tab.
- Next, select Change Owner.
- Here, On the list, find your computer user name.
- So, Please select it and press the Apply button.
- Then, you might receive a message asking you to close all currently open Properties windows.
- Suppose you do, close the currently open Properties windows.
- Now, Head to the folder that contains the CompatTellRunner.exe and right-clicks the file.
- Here, Navigate to Properties>Security>Advanced>Permissions. Choose your account and select Edit.
- Well, In the Permissions of Users window, check the Full Control option and click Apply.
- Then, Delete the CompatTellRunner.exe file from the folder.
- Lastly, Right-click the Trash Bin and press the Empty the Trash Bin button.
Option 3: Using Task Scheduler to disable CompatTellRunner.exe
You can also Utilize the Task Scheduler tool to delete the CompatTellRunner.exe. Here are these steps to take:
- Well, On your keyboard, press the Win + R key combo.
- Then, In the Run window, type “taskschd.msc” and hit Enter.
- Next, When the Task Scheduler window opens up, go to the navigation panel on the left, and expand the following folders: Task Scheduler Library, Microsoft, Windows, and Application Experience.
- Now, Right-click the following programs and choose to disable them: AITAgent, Microsoft Compatibility Appraiser, and ProgramDataUpdater.
Option 4: optimizing your system
As well, To avoid future glitches and problems, consider using specialized software to optimize your system. So, A program like Auslogics BoostSpeed will run a complete checkup of your entire system, locating junk files, speed-reducing issues, and other causes of any system or application glitches and crashes. Well, They will then be safely removed from your computer without causing any damage to your system.
Lastly, make sure to keep your system drivers updated as outdated drivers can be the source of various problems on your PC. Thus, there are two ways in which you can go about updating your system drivers: so you can do that manually or automatically.
Now, Updating your drivers manually is typically recommended to more experienced users as it will require locating outdated drivers and downloading the latest available versions from the website of the manufacturer yourself. Here, You will then need to install each driver (if you are updating more than one) — which can be quite a time-consuming process. Further, if you make a mistake when updating your drivers, this can result in more significant issues for your PC.
Also, Check :
Final Words :
Suppose you don’t feel like taking any risks, you can use specialized software to do the same. Some programs like Auslogics Driver Updater will run a full check of your system drivers for existing and potential issues, prepare a report on outdated or missing drivers it has detected and then help you quickly update them to the latest manufacturer-recommended versions.
Well, This is a quicker and simpler way to go about it and would be especially beneficial to less experienced Windows users. Have the solutions above been helpful? Share in the comments below.


