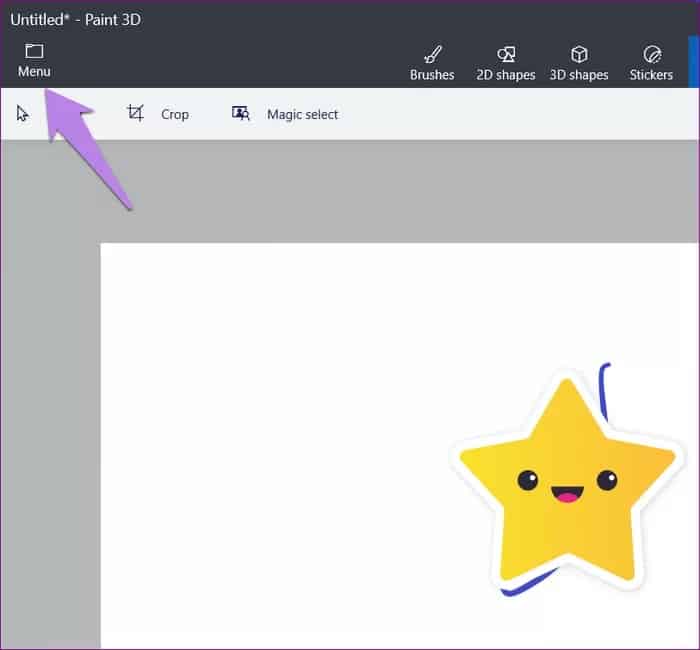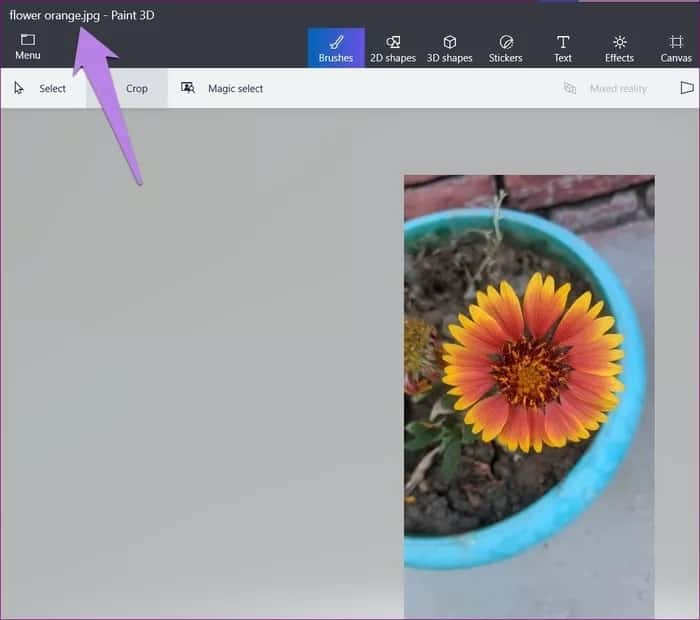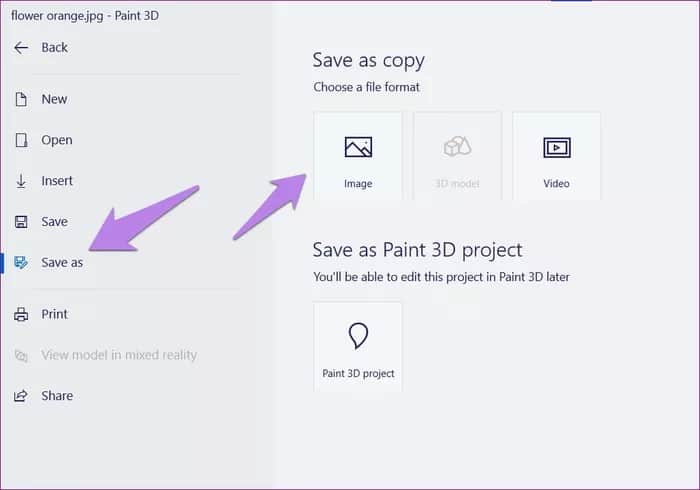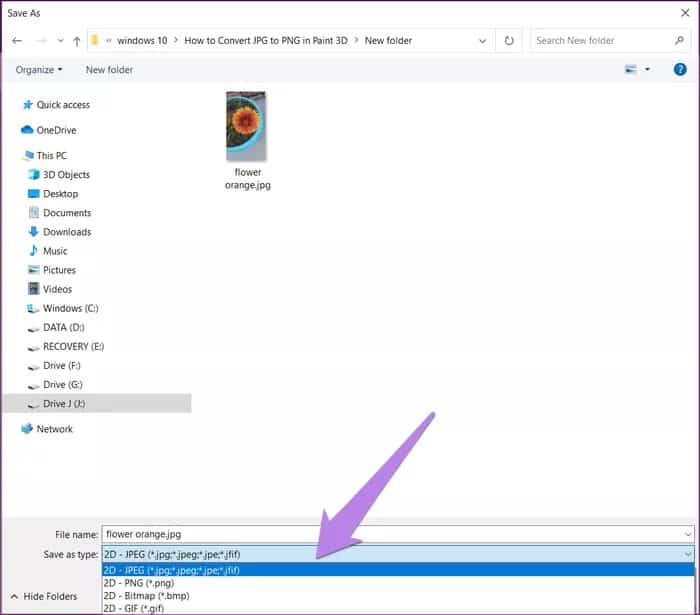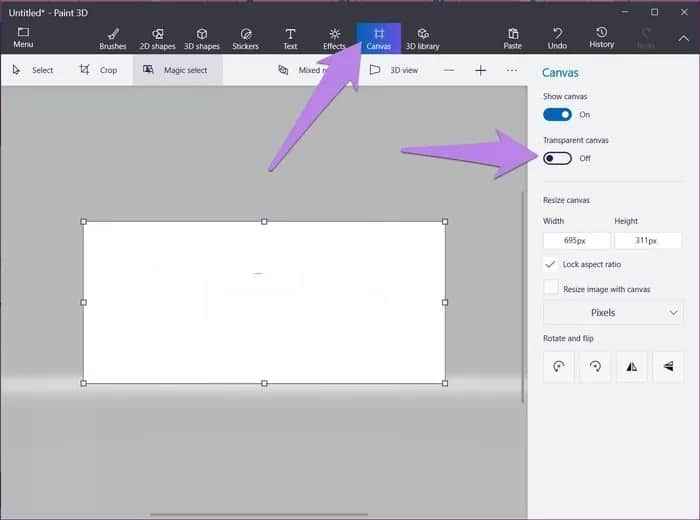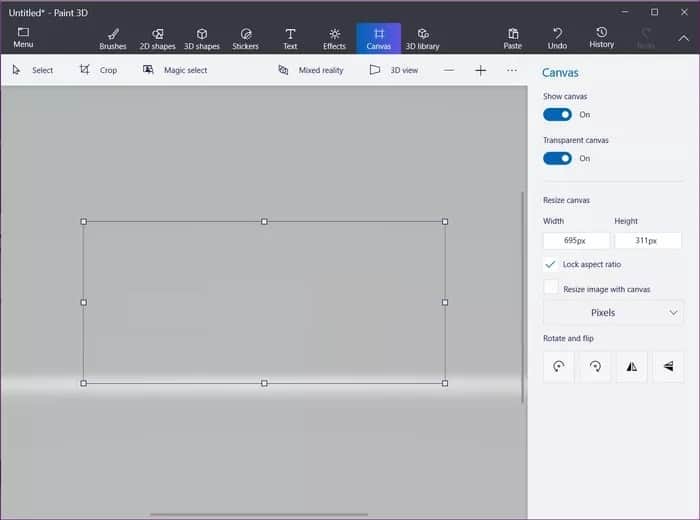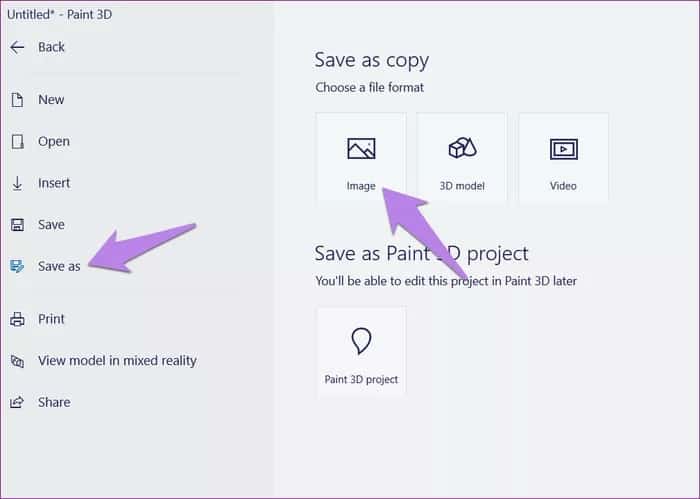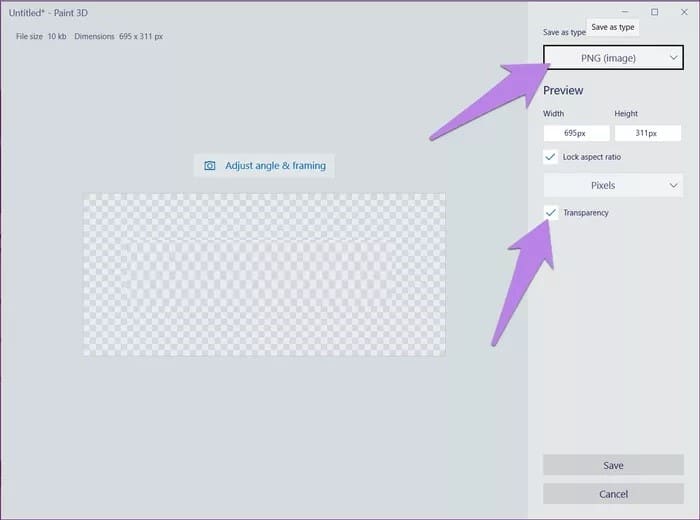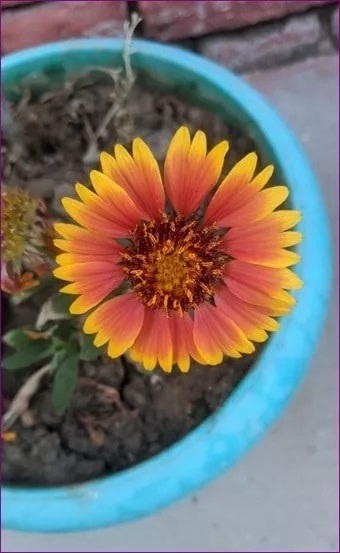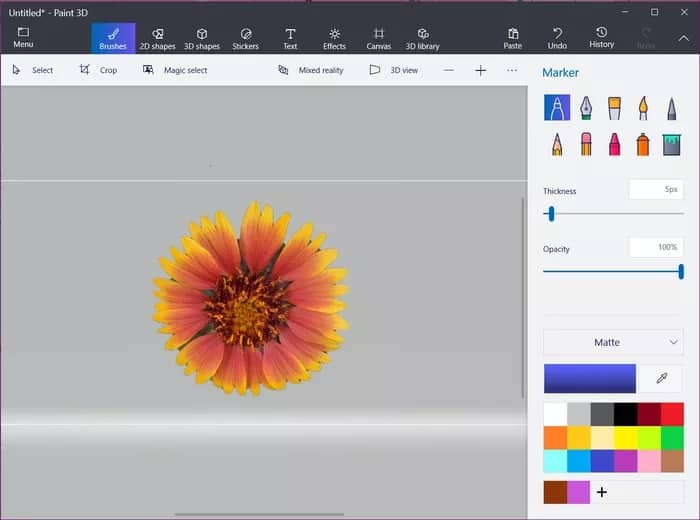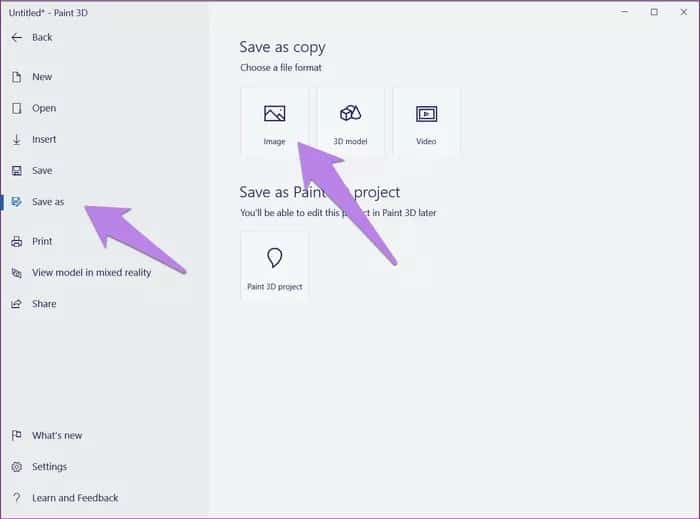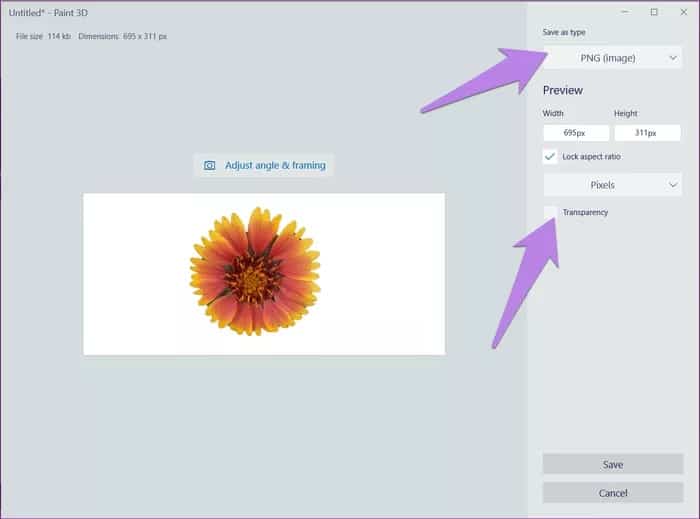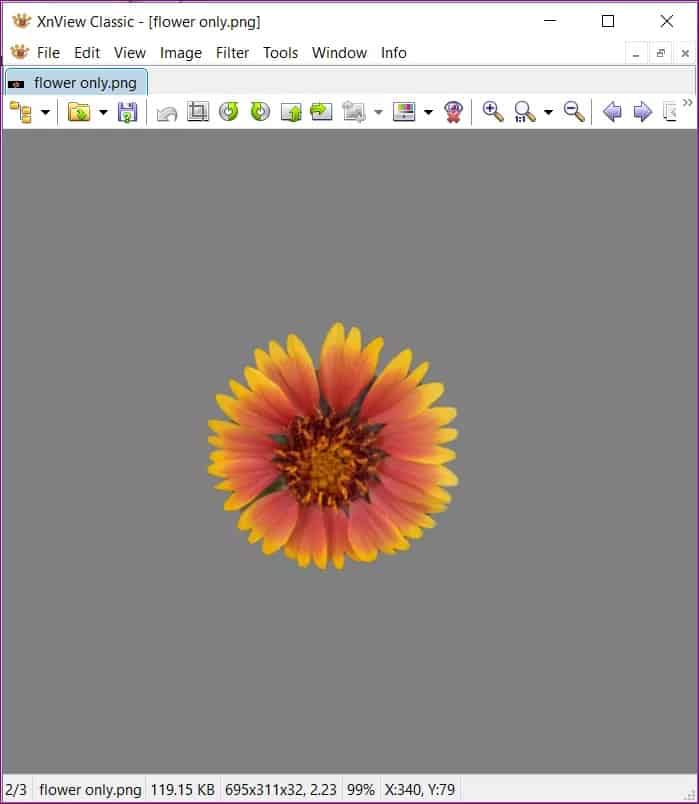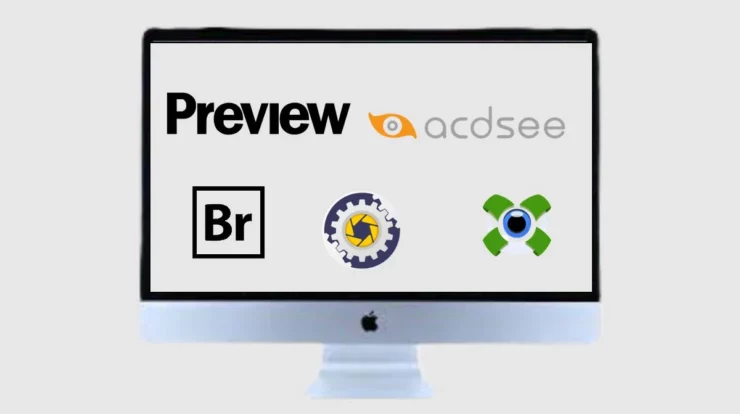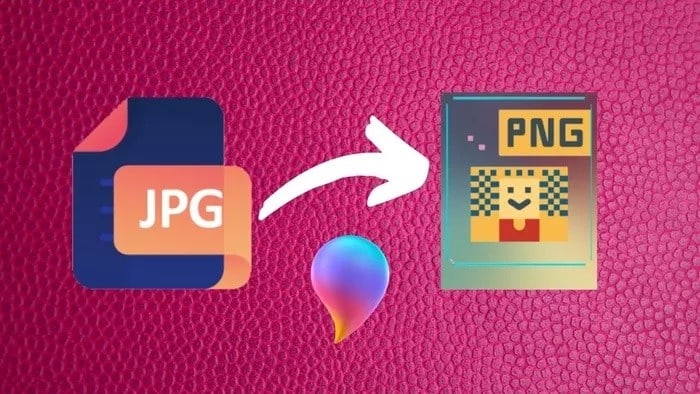
Paint 3D is a modern-day upgrade over the classic Microsoft Paint. The updated image editor lets you deal with 2D and 3D images. And it likewise supports PNG images. You can modify JPG or PNG photos in Paint 3D and save them as PNG images with or without a background. You are amazed how to convert JPG to PNG in Paint 3D on a Windows 10 PC? Find the answer in this post.
For the unaware, there are many image formats such as JPG to PNG, GIF, BMP, etc. PNG is the follower of JPG and supports transparent backgrounds. Then if you wish to make a logo or an image without any experience or transparent Background, you ought to save the PNG format instead of JPG.
Let’s see here how to convert JPG to PNG in Windows 10 utilizing Paint 3D
How to Conserve PNGs With Background in Paint 3D
This method will do the technique if you are simply looking to convert your JPG to PNG image in Paint 3D without removing the Background.
Here is how to keep a picture as a PNG file.
Step 1: Introduce the Microsoft Paint 3D app and open the JPG or any other image file that you wish to save as PNG using Menu > Open > Browse images.
You will see the image file at the top-left corner of Paint 3D.
Step 2: Once the JPG image opens in Paint 3D, click the Menu choice again, followed by Save. Select Image under Select a file format.
Step 3: Here, The Save as dialog box will open. So, Click on the drop-down box next to Conserve as type. Select 2D-PNG from the list and click Save. That’s it. You have effectively transformed JPG to PNG in Paint 3D on your Windows computer without using any third-party app.
How to Conserve Transparent PNG Images Without Background in Paint 3D
You have developed an image in Paint 3D itself, and now you want to conserve it as a transparent PNG file. You have a JPG image that you desire to convert to PNG however, without its Background.
Case 1: Save to PNG Image Created in Paint 3D.
Produce an image in Paint 3D. Change its size utilizing the readily available borders. Then Tap on the Canvas tab at the top when you have finished your design, or you can do it at the start also. Under the Canvas tab, make it possible for the toggle for Transparent canvas.
Doing so will get rid of the existing white Background from your picture.
Here now go to Menu > Save as > Image as we carried out in the above approach.
You require to be very careful with the two steps mentioned now. First, make specific PNG (Image) is chosen under Save as type. And, package next to Transparency is examined. Double-check both things. If even among them is picked wrong, your final image will not be transparent. Lastly, Tap on the Save button at the bottom to save your PNG file.
Pro-Pointer: Wanting to develop logo designs in Paint 3D? Check our comprehensive guide on how to make a logo in Windows using Paint 3D. Now Find out how to add a logo to your image using Paint and Paint 3D once you have created a logo design.
Case 2: Convert JPG to PNG Transparent in Paint 3D Without Background.
As discussed earlier, JPG files do not support background transparency. Thus, you want to get rid of the Background from your image file or already have a record without knowledge, and you need to convert it into PNG to maintain the openness. We have covered the actions for getting rid of the Background in Paint 3D in detail. Do check that post. You can likewise utilize the Magic Select tool to get rid of experience in Paint 3D.
Now, for example, I have the following image.
I extracted the flower and eliminated the Background using the Magic Select tool.
When you have a JPG file with a transparent background in Paint 3D, Tap on Menu at the top & go to Save as > Image.
Then, select PNG (Image) under Save as the type and examine the box beside Transparency. This step is crucial to conserving transparent PNG files. Otherwise, your image will have a background. Validate PNG is selected under Save as type if the Paint dialog box opens.
Here’s a peek of the last transparent PNG image in the XnView image viewer, which shows to be an excellent alternative to the Photos app on Windows.
Also, Check :
1. Teamviewer
2. Camscanner
Do More With Paint 3D.
Letting you conserve PNG files with transparent background, you can utilize Paint 3D for other interesting image editing jobs. You can now crop an image into a circle shape into Paint 3D and produce animated GIFs.