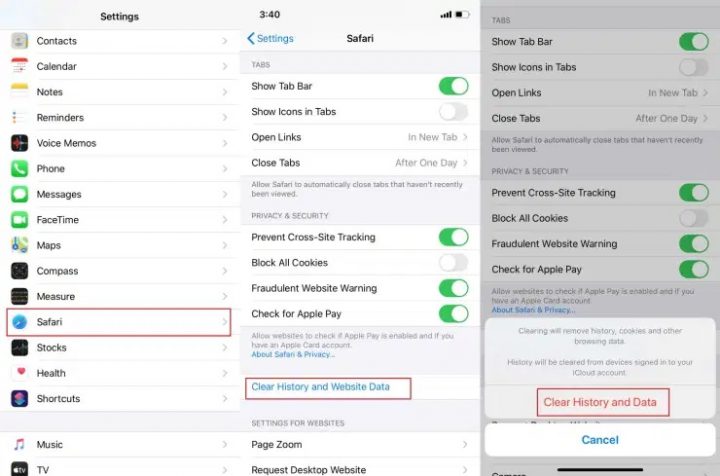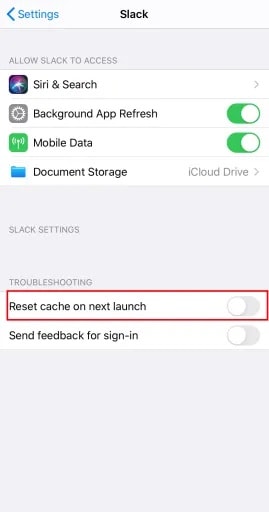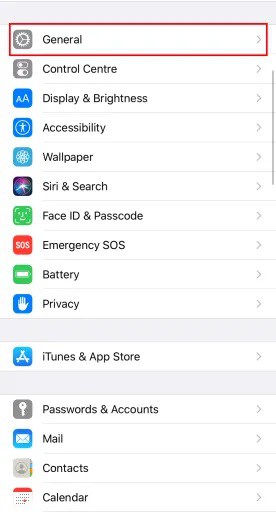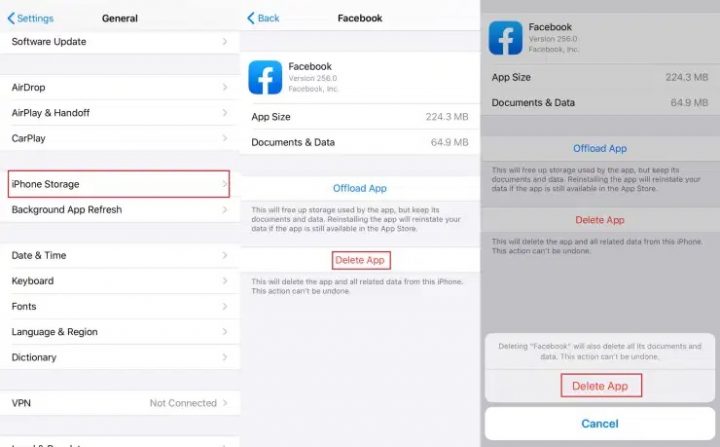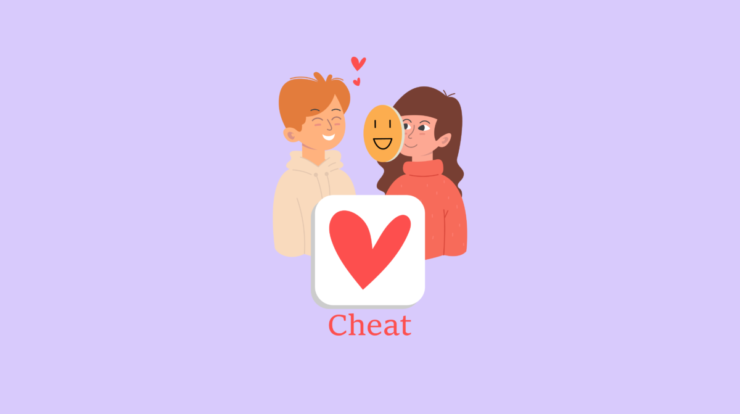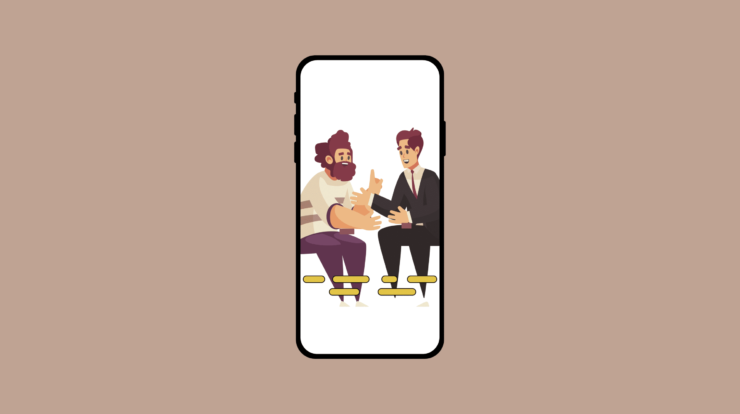If your iPhone/iPad storage is lessening at an alarming rate or your device is getting slower to respond? It’s time to clear the Cache Files. The cache is nothing but temporary files created during day-to-day use. These files are generated automatically, and it is essential to know to delete them.
Restarting your iPhone is the easiest way to clear the cache and remove the temporary files on your iPhone and iPad. However, it will not make the cache of the Safari Browser and thirty-party apps that you installed from the app store.
How to Clear Safari Browser Cache Files on the iPhone & iPad?
Safari browser cache includes saved web pages, images, cookies, and other temporary files. Clearing them will free up some space on your iPhone. It also boosts the speed on your browser.
1: On your iPhone/iPad, open the Settings app.
2: Scroll down the settings page & select Safari.
3: Again, scroll down and click Clear History and Website Data.
4: Select Clear History and Data to confirm.
How to Delete App Cache Files on the iPhone & iPad?
The steps to clear app cache on your iPhone & iPad may vary from one app to another app. Depending on the developer, you may or may not have the option to delete Cache Files. Here, we have used the Slack App to show you how to delete app cache.
1: Go to the Settings app.
2: Scroll down and click Slack.
3: Enable Reset Cache on the next launch if it is turned off.
Sometimes, the options to clear the cache will locate inside the app. For example, you can delete the cache of the Chrome browser by using its inbuilt settings.
How to Clear Application Cache Files on iPhone and iPad by Reinstalling the Apps?
One of the easiest ways to delete an app’s cache is by removing them from your device and then reinstalling it from the Apple store. You can also delete the unused apps to free up some space.
1: Open settings and select the General menu.
2: Select iPhone storage to determine which application has used more space on your device.
3: Select the app which occupied too much space.
4: Select Delete App.
5: Again, select Delete App to confirm the process.
6: Upon deleting, all the Cache Files associated with that will be removed from your device. Now, head to the App Store & download the app which you uninstalled.
Delete iPhone/iPad Cache Files Using Third-Party Software
In addition to the methods Suggested earlier, you can also use third-party software like PhoneClean, iMyFone Umate, etc. You need to install these software’s on your Windows or macOS systems and then, you have to connect your iPhone/iPad to the PC. Once connected, you can delete all the Cache Files easily and quickly.
Clearing Cache on iOS is straightforward, and you can use information as mentioned earlier to do the same. In addition to boosting an app’s performance, it also frees up some space on your device.
Also, Check :
1. CouchTuner
2. PowerPoint
Final Words :
Thank you for visiting Seventech. For further questions and feedback related to iPhone/iPad cache, use the comments section. Moreover, follow us on Facebook and Twitter for the latest updates.