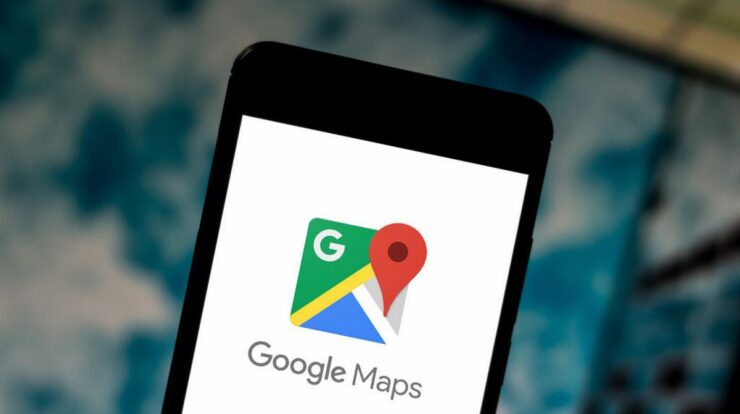
Google Maps has become a very good way to get around. However, when the app is not working, it can cause many problems or even crash when you need it the most. Then, you need a quick way to get back on track in your journey. There are a few ways to get the Google Maps app up and running. If Google Maps is not working with your phone or tablet, you can follow the steps. In this article, we show you how to do that.
Google Maps Not Working On An iPhone
Well, If your iPhone’s Google Maps app is not working or is running slowly or glitching, try some of the methods below.
Restart iPhone
To fix problems with Google Maps that make it take forever to open or not open at all, you should restart your iPhone. This is how:
1 – Navigate to “Settings” and tap on “General.”
2 – Scroll to the bottom and press “Shut Down.”
3 – Wait until the iPhone reboots.
Check The Location Service
The chances are that Google Maps has turned off its location service. Well, Here’s how to check and enable the location service on your phone:
1 – Navigate to “Settings.”
2 – Scroll to “Google Maps” and tap on it.
3 – Press “Location” on the Google Maps screen.
4 – Select “Always” or “While Using the App” on the following page.
Enable Background App Refresh For Google Maps
Google Maps can be faster if you let it do background data refreshes.
1 – Open “Settings” and go to “General.”
2 – Next, Select “Refresh Background Apps.” Here, if the “Background App Refresh” section has a grayish color, it indicates that your phone is running in Low Power Mode.
3 – Next, Turn the Google Maps toggle to the ON position on the following screen. Well, This enables Google Maps to do background content refreshes.
Update Google Maps
Make sure that your iPhone is running the most recent version of Google Maps by following the steps below.
1 – Launch the App Store.
2 – Go to the Profile button in the upper right corner.
3 – If the app is not up-to-date, Google Maps will appear in the area under “Available Updates.”
4 – If a new version is available, press the “Update” option to the right of Google Maps to update it.
Reset Location And Privacy
Make sure you follow these steps to reset your location and privacy settings:
1 – Open “Settings” and go to “General.”
2 – Under “Reset,” select “Reset Location & Privacy.”
3 – Type in your Lock Screen Passcode.
4 – On the following menu, select “Reset Settings.”
Reset Network Settings
Make sure you know the password for your Wi-Fi network. Then follow these teachings to reset your iPhone‘s network settings.
1 – Navigate to “Settings,” then “General.”
2 – Under “Reset,” press “Reset Network Settings.”
3 – If needed, type in your Lock Screen Passcode.
4 – On the appearing menu, select “Reset Network Settings.”
Google Maps Not Working On An Android
Check Internet Connection
As you know, Google Maps needs the internet to load and refresh maps. When the maps don’t update, or you don’t get real-time data, it’s possible that your phone’s internet connection has been cut off or is too slow to get the data you need quickly enough. In this case, make sure that your Android phone has an active and stable internet connection. To find out if your phone is having problems connecting to the internet, follow these steps:
1 – Launch a web browser such as Google Chrome on your phone.
2 – Attempt to reach any website.
3 – If the website loads quickly, your internet connection operates correctly.
4 – If the website doesn’t load properly, there is a problem with the internet connection. Well, you may either restart the device or contact your internet provider in this instance.
Clear Cache And Data
To start with, a big reason why Google Maps doesn’t work well is that its cache and system data have been messed up. Keep in mind that the Maps app on Android data has a lot of temporary information. While this can speed things up, the amount of data eventually gets too big, and the program might not work well. It’s safe to delete the app’s data in this case, and then you can try to use Maps again. This is how:
1 – Launch the Settings app.
2 – In Settings, choose “Apps & notifications.”
3 – Select the Google Maps app from the list of applications. If it isn’t visible, hit “See all applications.”
4 – Select the “Storage & cache” option on the Maps screen.
5 – Pick “Clear cache,” followed by “Clear storage.”
6 – Relaunch the Maps application.
Enable Location Accuracy
Some people don’t like that the software doesn’t show where they are in real-location on Google Maps. This happens when the location accuracy option on your Android smartphone is turned off most of the time. Well, As soon as you enable this feature, Google Maps should find you with great precision.
1 – Go to “Settings” by pulling down from the top of your phone’s screen and pressing the cog symbol.
2 – Scroll to the Location section of the Settings screen.
3 – Tap “Advanced” on the Location page, followed by “Google Location Accuracy.”
4 – Toggle the top toggle to ON.
Update Google Maps
Updates for Android apps usually happen automatically unless you deactivate automatic updates on your Android phone. Well, In this case, you can manually update the Maps.
1 – Open the Google Play Store.
2 – Type Google Maps in the search bar and tap on the result.
3 – Update the app by tapping “Update” on the app’s page.
4 – When the app is fully updated, relaunch it.
The Google Maps Not Working On A Samsung Device
Because Samsung runs on Android, the steps you can take to fix issues with Google Maps are the same.
Clear Cache And Data
1 – Open the Settings application.
2 – Select “Apps & notifications” from the Settings menu.
3 – From the list of programs, select Google Maps. If the program isn’t accessible, click “View all apps.”
4 – On the Maps screen, click the “Storage & cache” option.
5 – Select “Clear cache,” then “Clear storage.”
6 – Restart the Google Maps program.
Enable Location Accuracy
1 – Pull down from the top of your phone’s screen and hit the cog icon to access “Settings.”
2 – On the Settings page, go down to the Location section.
3 – On the Location screen, tap “Advanced,” followed by “Google Location Accuracy.”
4 – Toggle the top toggle to the ON position.
Update Google Maps
1 – Log in to your Google account and navigate to the Google Play Store.
2 – Type Google Maps and press the result in the search field.
3 – On the app’s page, hit “Update.”
4 – Relaunch the app after it has been appropriately updated.
Google Maps Not Working On Android Auto
Google recommends that two things you can do to resolve problems with Google Maps are to update the app to the most recent version and delete its cache and data. There aren’t many steps to installing the new version from the Google Play Store. If your phone or device can get app updates automatically, you should already run the most recent version. This is usually the case.
Well, Clearing the cache and data for the program, on the other hand, lets you get rid of temporary files, including faulty data that could result in Google Maps crash or not working right. It’s different for each device maker, but for Android Auto systems, follow these steps:
1 – Go to the Settings screen and navigate to “Apps,”
2 – Choose the Maps app and expand the Storage section.
3 – Hit the “Clear data” option.
The instructions should be the same for all Android phones and systems, no matter who makes them.
Google Maps Not Working On PC
Use A Different Browser
Users have said that Google Maps issues may only appear in a certain browser. Therefore, Google Maps may resolve better if you use a different browser to get to it.
Clear Your Cache And Cookies
1 – Open your browser.
2 – In the top-right corner, click the menu symbol.
3 – From the menu, select “Options.”
4 – Scroll to the page’s bottom and click “Privacy & Security.”
5 – Choose “Delete browsing data.”
6 – You should set the time range to “All time.” After that, click the “Clear data” option.
Google Maps Not Working In Chrome
Incognito Mode
When you use the incognito mode, you don’t use any cookies or browser extensions stored on your computer or phone. This means that it won’t attempt to use the cookies that made a mistake in the first place. So, if you’re short on time and need a short-term workaround, you can go into incognito mode.
1 – Open Chrome and click the Menu icon.
2 – Click on the “New incognito” window option.
3 – Launch Google Maps in the freshly opened private window.
4 – Recheck for mistakes.
Sign Out Of Your Google Account
A Google account can make Google Maps not work. Further, If you log out of your Google account, you will resolve this. However, keep in mind that this is only a short-term fix. You will also lose your settings if you log out of your Google account.
1 – Open Google’s webpage in your browser.
2 – In the upper right corner, click the “Account” button.
3 – Select “Sign out.”
With Google Maps, Get Back On Track
Well, The Google Maps app can have issues from time to time, just like any other app. Most of the time, the problems with the app will be solved by following the steps above. Nevertheless, talk to a professional if you think you’ve tried everything and the app still is not working. The Google maps don’t always work right. So how did you solve it? In the comment box below, tell us about what you did.


