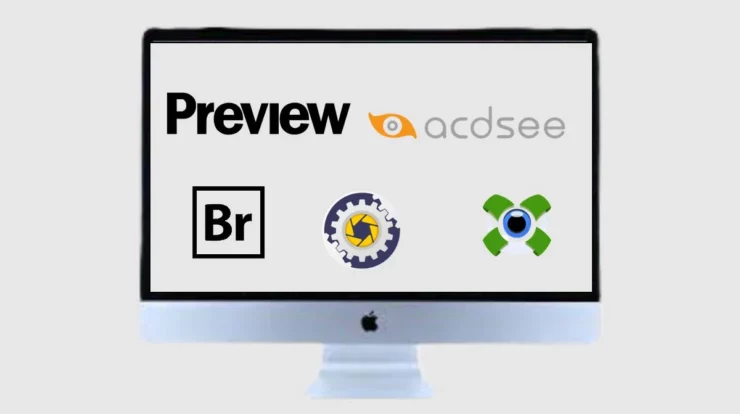You want to format a hard drive to be able to use it in Windows 10. In case you have bought a new hard drive, you may need to format it for the first time or get ready to use it. If you reuse an old hard drive, Formatting it is an efficient way to wipe it clean. This guide will lead you throughout the process of formatting a drive for use in Windows 10. This process is slightly different depending on whether you do it for the first or the tenth time. Son, In this article, we are going to talk about How to Format a Hard Drive in Windows 10. Let’s start!
Re-Formatting Drives
Tip: Formatting a hard drive, fully wipes all data from it. Before starting this method, make sure to back up any data you require to keep.
The most effortless way to format a hard drive is through File Explorer. Now open File Explorer by pressing the Windows 10 key, then typing “File Explorer” and clicking enter. In the bar on the left-hand side from the File Explorer window is the “This Computer” section. At the bottom of the “This Computer” section is an entry for hard drives on your PC. Right-click on the hard drive you require to format and then click “Format” from the context menu.
The formatting window enables you to choose which “Allocation unit size” you want to utilize. This analysis is the size of the clusters that the hard drive is divide into. When transferring any data in a bunch, the entire group must be overwritten. Then, usually, you should leave this at the default, the smallest setting of 4096 bytes.
You can further change the volume label. Now This is the name the drive has in File Explorer. So, Set this to any name you like. It is also suggested that you leave “Quick format” enabled. Quick format skips some checks and assumes the drive is free of errors. Disabling quick format can get the process to take hours for larger hard drives. Except you are happy to wait for a long time and assume there may be bad sectors on the drive. It is suggested that you leave a quick format approved.
Tip: You can’t configure the space or the filesystem format for internal hard drives in this tool. Though, for external hard drives and other removable media, you may pick between exFAT. NTFS and NTFS, FAT32, is a safe bet if you only want to utilize the hard drive with Windows 10. In case you also want to use the drive on other operating systems, exFAT offers better compatibility.
Once you are satisfied with the format settings, click “Start.” You will receive a warning popup alerting you that Formatting will wipe the hard drive. In case you have backed up all the data you want to, press “OK” to start formatting the drive. Once the method is complete, a small popup window will confirm that the format is complete.
Formatting Drives for the First Time
In case a drive is entirely unformatted, it may not show up in File Explorer for you to be capable of formatting it. In this case, you want to press the Windows 10 key+X shortcut and click “Disk Management.” So, If the drive is listed as “RAW,” you can right-click and then select “Format.” This formatting process is the same as before, but here you will prefer to “Enable file and folder compression.” It would be great if you left this option disabled as it will compress the complete drive’s contents, rather than allow support for compression, as the name implies.
Also, Check :
1. Open Source Software
2. Install Windows 10
Final Words :
Alright, That was all Peoples! I hope you guys like this article and find it convenient to you. Give us your feedback on it also if you people have further queries related to this Windows 10 article. Then let us know in the comments section. We will get back to you soon.