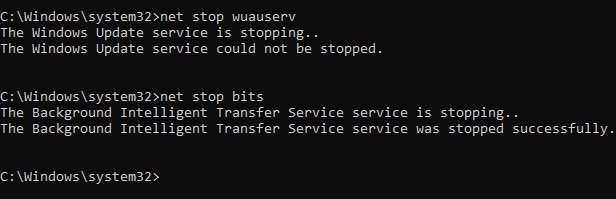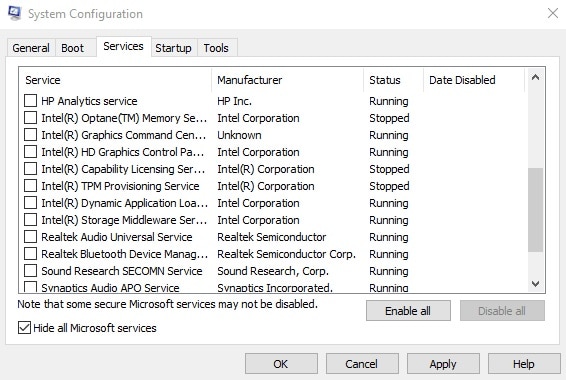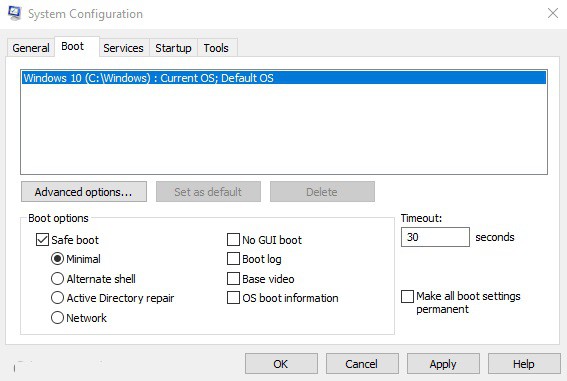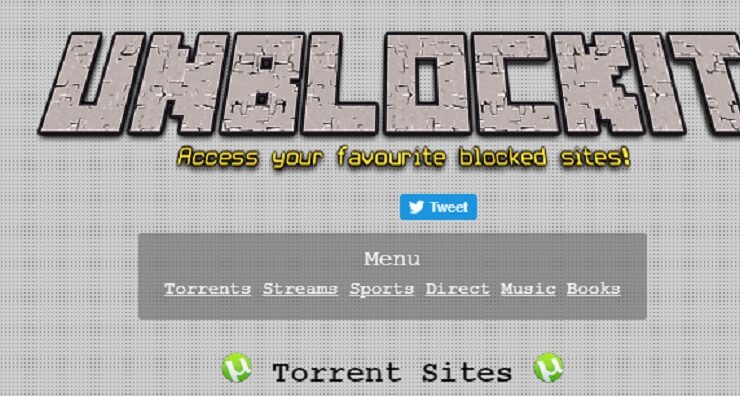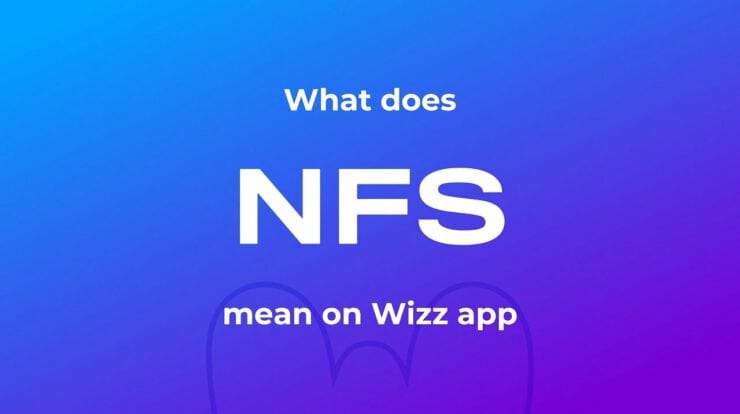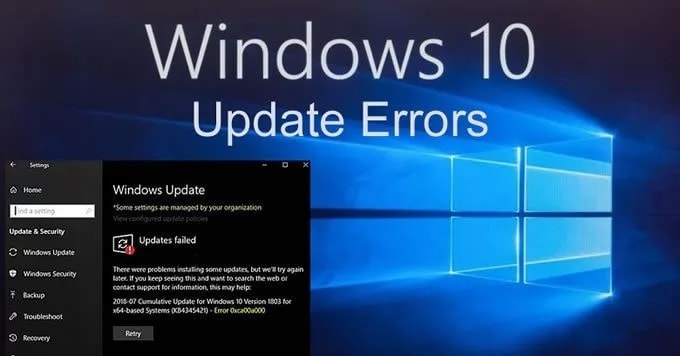
Windows Updates usually contain some important patches that protect your system from different malicious attacks. But they can also cause errors at times, and one such error is Windows Update Error 0x80071160 that has been experienced while trying to update or install some Windows 10 updates.
This error mostly occurs due to a glitch or corrupted Windows Update system components. In this guide, we’ll take you through four useful solutions that will help you to fix this issue.
[lwptoc]
Windows 10 Update Error 0x80071160 Solutions
To fix Windows 10 Update Error 0x80071160, use the steps –
1. Run Windows Update Troubleshooter
Many times it has been reported to fix such kind of issue simply by running the Windows Update Troubleshooter tool. It identifies the problem and tries to fix it automatically, which protects you from going through a hassle. The procedure to run this tool is as follows:
- Right-click on the Start menu and select the Settings app.
- Choose Update & Security > Troubleshoot.
- Go to the right pane and select “Additional troubleshooters.”
- Select Windows Update and then click Run the troubleshooter button to start the repairing process.
- It might take a little while to complete the task. Once it completes, Then restart your computer & try to install the updates.
2. Clear the SoftwareDistribution folder
Removes the contents of the Software Distribution folder and try to install the Windows Update again. The procedure is as follows:
- Open the Run dialog box using Windows+R keys.
- Type “cmd” in the text field and press Ctrl+Shift+Enter keys altogether.
- If the UAC pop-up menu appears on your screen, hit Yes.
- In this elevated command prompt window, run the below commands one after another:
net stop wuauserv
net stop bits
Running the above commands will stop the Windows Update Service and the Background Intelligent Transfer Service.
- Now open the File Explorer (Windows+E) and navigate to the folder –
C:\Windows\SoftwareDistribution
- Select all contents of the folder & delete them.
Note: You may not be able to delete a file if the file is being used at that time. In that case, restart your device, execute the above commands, and then delete the files.
- After deleting the files, run the following commands:
net start wuauserv
net start bits
This will restart the Windows Update and Background Intelligent Transfer services.
3. Manually download and install the Update
If even after deleting the SoftwareDistribution folder, the error is still persisting, then download and install the Update manually via Microsoft Update Catalog.
- Open the Windows 10 Update History page.
- Go to the left pane and select your Windows 10 edition.
- Scroll down to the below section entitled “In this Release” and click the top link.
- Now move to the right-pane and note the KB number.
- Visit Microsoft Update Catalog and search for the “KB” number you noted.
- Then press enters, and it will display a list of available updates. Select the Update one matching your system architecture.
- Click the Download button and then select the Topmost link on the next page.
- Once it completes, double-click the setup file to start updating your Windows 10 OS.
4. Perform Clean Boot
In case if none of the above Steps work to solve the Update Error 0x80071160, you can perform a clean boot to eliminate the software conflicts that occur when you install a Non-Microsoft program or Update. Here is how to proceed –
- Right-click on the Windows icon and select Run.
- Type “msconfig” in the text files and hit enter.
- In the System Configuration window, switch to the Services tab.
- Mark the checkbox next to Hide all Microsoft services and hit the Disable all button.
- Then go to the Boot tab and mark the checkbox next to Safe boot.
- Make sure the Minimal option is selected automatically. If not, then select it.
- Then click Apply > & OK to save these changes. At this time, your computer will restart and will enter in the Safe Mode.
- Now run the Windows Updates, so go to Settings > Update & Security > Windows Update > Check for Updates.