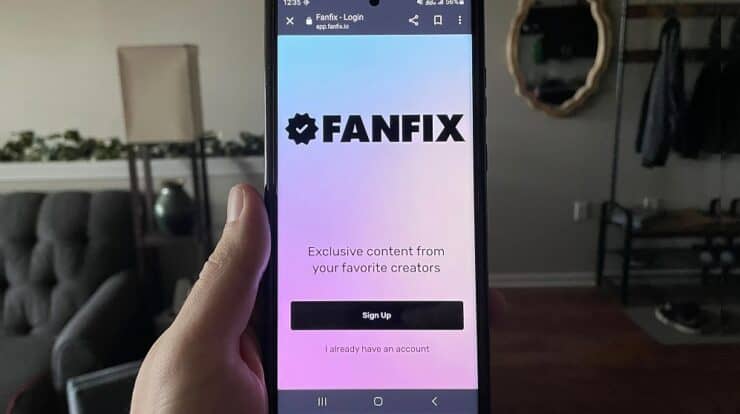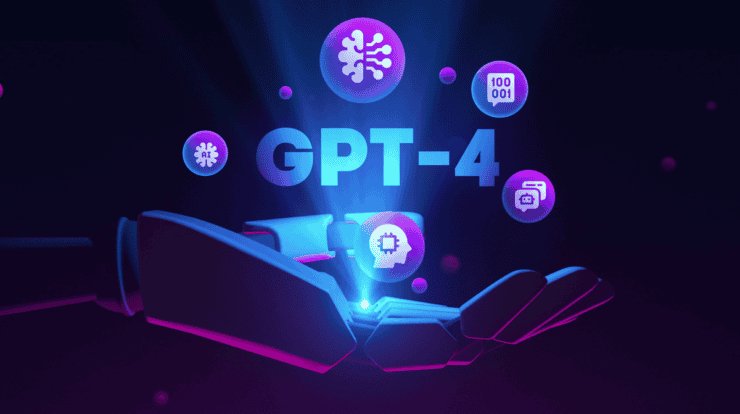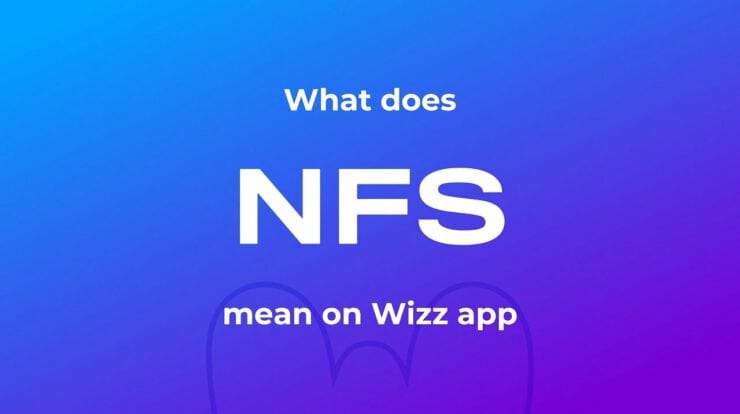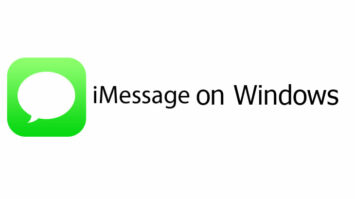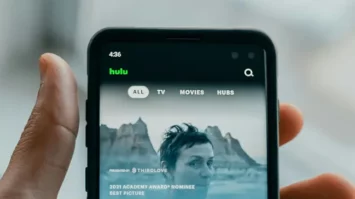
Why Does Hulu Keep Logging Me Out? Fix The Issue
Are you annoyed by repeatedly being logged out of your Hulu Plus account? Curious about why Hulu keeps logging you out just when you want to binge-watch your favorite shows?…

What is Doctrina AI? And How to Use AI Exam Generator?
Whether you’re a student or a teacher, you understand the difficulties involved in exam preparation. This often involves studying vast amounts of material, formulating your own questions, and assessing your…
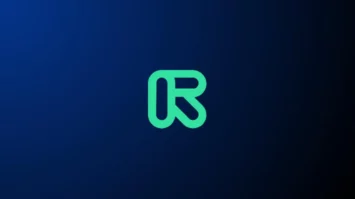
What is RunwayML? Key Features and How to Use?
In today’s rapidly evolving digital landscape, artificial intelligence (AI) tools are becoming essential for creative professionals, and one standout platform is RunwayML. This innovative platform is reshaping the realms of…
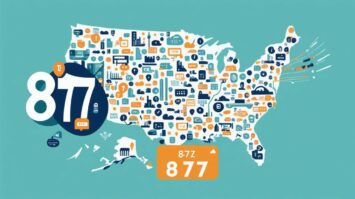
877 Area Code: All You Need to Know
Do you receive phone calls from the 877 area code and suspect they might be fraudulent? It’s no surprise that you’re wary. It’s been estimated that cellphone users worldwide will…
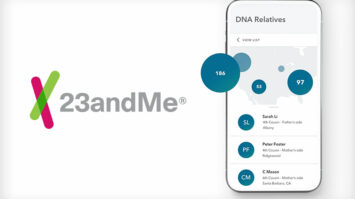
23andMe & Security Issues: Safeguarding Your Genetic Information
In today’s technological era, our personal information is increasingly at risk. Our online presence spans from banking details to social networking accounts, creating a wide digital trail. Yet, an often-neglected…

OmgFlix: Everything You Should Know About it
Are you in need of a digital video streaming service? OmgFlix offers a modern alternative to traditional television. These platforms are becoming increasingly popular as more people prefer to watch…

YIFY Proxy List to Unblock YTS.MX Website
Searching for alternative YIFY or YTS websites to download movies torrent files? Check out this list of the top YTS proxy sites to access and download magnet files. If you’re…
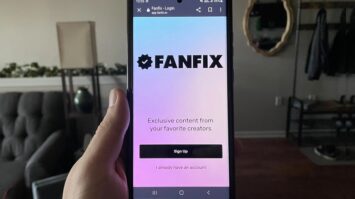
What is Fanfix? Is it Good As OnlyFans?
In today’s digital age, generating content has emerged as a highly popular method for earning income. With the increasing growth of the creator economy, a multitude of platforms have surfaced…

Finding the Right Car Accident Attorney in Los Angeles: Key Tips
Unfortunately, car accidents are not uncommon in a bustling city like Los Angeles. In such a situation, seeking legal representation can be crucial for navigating the complex aftermath. However, not…
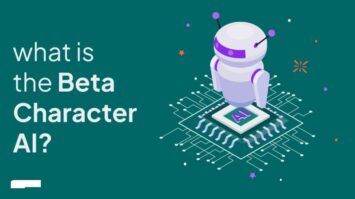
Beta Character AI: The Future of Conversational Technology
In an era where conversational AI is becoming increasingly prevalent, the Beta Character AI emerges as a fascinating and appealing innovation. This form of artificial intelligence represents the pinnacle of…
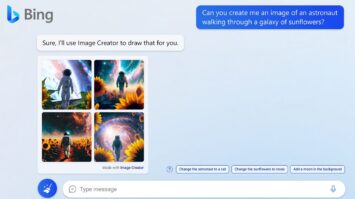
Exploring The Bing AI Image Generator: A Next-Gen Visual Tool
In the ever-expanding world of artificial intelligence, creativity meets advancement through various AI-powered tools, and one such marvel is the Bing AI Image Generator. As we delve into the realm…
What is Pixelcut? How to Use AI Photo Editor?
In the realm of digital content creation, the adage “a picture is worth a thousand words” has never been so prevalent. With the emergence of platforms like Instagram, Pinterest, and…
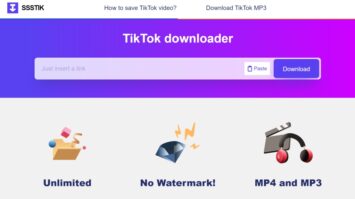
SSSTik.io: The Easy Way to Download Videos from TikTok
TikTok has become a colossal presence in social media, captivating the global audience with its engaging and viral videos. Regrettably, there has been a consistent desire among users to preserve…

Dordle: An Entertaining Way to Learn New Words!
Wordle is a digital game designed for those who take pleasure in word-based challenges and games, tasking players with deducing a five-letter word within six tries. This game has rapidly…
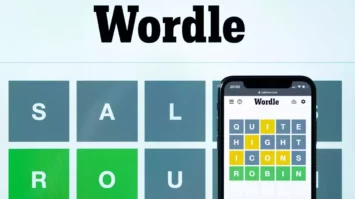
Try Hard Wordle: A Fun Way to Solve the Wordle Game!
For those who enjoy challenging themselves with word puzzles and are eager to excel at the more difficult variants, it’s worth giving Try Hard Wordle a shot. This tool can…