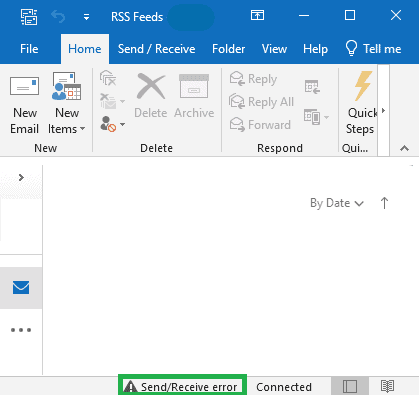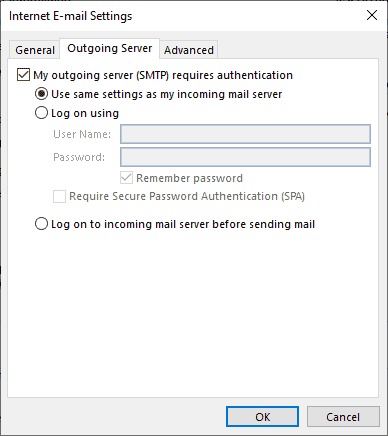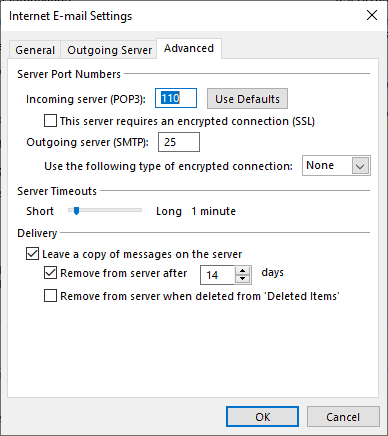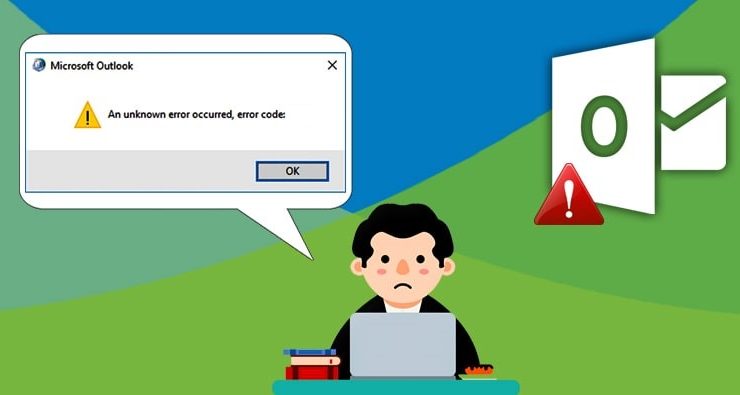
Outlook sends and receives error is one of the most common and well-known errors across its user community. Do you know that the Outlook error code 0x80040610 obstructs sending and receiving emails, can be fixed easily? Yes, this article is compiled with six simple methods that you can implement to fix Outlook send receive error easily.
How to Fix Outlook Send Receive Error?
Outlook sends receive error can occur due to various reasons. Here are the six most reliable and safest methods to fix your Outlook send to receive an error with ease. Before you dive into any of these methods, make sure you have verified your internet connection availability. As this Send/Receive error commonly occurs on your screen if there is no internet connection available.
Method 1: Disable the Windows Firewall and Antivirus Program
Windows Firewall and any other third party Antivirus program can affect the sending and receiving of emails on Outlook. This can result in Outlook send receive error. Hence to fix this error 0x80040610, consider disabling Firewall and Antivirus program.
- Open Control Panel & click on network connections
- Now, Right-click on the network connection you are connected and click on Properties
- Under the Security tab, turn off the Firewall.
Once the problem is fixed, and the inbox is updated, enable the Windows Firewall.
Method 2: Check for Suspicious Emails
The Outlook send receive error can also occur due to some suspicious mails that dropped into your inbox. So clearing those suspicious spam emails can help you fix Outlook send receive error that stops you from sending or receiving emails.
If this doesn’t stop your Outlook from throwing the send receive error 0x80040610, try the next method.
Method 3: Correct the Outlook Email Settings
If the above methods didn’t fix Outlook send receive error, you should verify your Outlook email settings. Improperly configured Outlook email settings can make your Outlook throw this error 0x80040610.
- Open Outlook and Click on File
- Click on Account Settings -> Account Settings
- Under Account Settings window click on Change
- Now click on More Settings and select Outgoing Server
- Here Click the checkbox next to My outgoing server (SMTP) requires authentication
- Also, select the checkbox next to Log on to incoming server before sending mail.steps to fix Outlook send to receive the error.
Restart Outlook & see if you can send mails. If you are still facing Outlook error, send it to receive the error, then move on to the next method.
Method 4: Clear Outbox and Change Server Time-out
The server timeout duration is 1 min by default in Outlook. So, When you try to send emails with attachments of considerable size, the default server timeout will be insufficient, which leaves your mails stuck in outbox. Thus clearing outbox and increasing the Server timeout duration can help to fix Outlook send receive error.
Follow the Steps Below To change Outlook server timeout:
- Start Outlook and click on File
- Follow the path: File -> Account Settings -> Account Settings -> Change -> More Settings -> Advanced
- Now Under Advanced, you can increase the Server timeout.
Well, This will allow Outlook to send or receive emails. If you are still facing the Outlook, send to receive the error, try starting Outlook in safe mode. If you have trouble beginning MS outlook, know how to fix cannot start Microsoft Outlook error.
Method 5: Run Outlook in Safe Mode
So, Running Outlook in Safe mode is the next method to fix Outlook error 0x80040610.
- Well, To launch Outlook in safe mode, type Outlook.exe /safe in the search box and Enter.
- Try sending emails after launching Outlook in safe mode. If this doesn’t fix Outlook send receive error, then it can be a corrupt or damaged PST file causing this error.
Bonus Tip: Click here to know the most common Outlook errors and solutions that can be easily fixed by yourself.
Method 6: Repair PST file to Fix Outlook Send Receive Error
Now that you have tried all the methods mentioned earlier to solve Outlook send receive error, it’s time to repair the corrupt PST file. You can improve the corrupt PST file using the built-in inbox repair tool.
However, the process of repairing the PST file manually using ScanPST.exe comes with its disadvantages. As the inbox repair tool directly works on the original PST file, losing your Outlook data is high. Hence, it is recommended to use a trusted device like Remo PST repair software that can repair your corrupt PST file to fix Outlook sent to receive the error.
Remo Repair PST is your best bet at repairing corrupt or damaged PST file. The tool is designed with powerful PST file improving algorithms that work on a copy of the original PST file, prioritizing the File’s safety. The easy to use interface of the software makes the repair process a walk in the park even for a novice user.
Benefits of using Remo Repair PST
- Ensures quick repair of PST file with all Outlook items intact
- Designed to repair even password protected or compressed PST files easily
- Tailor-made to fix CRC errors in PST files along with Outlook error codes 0x80040610, 0x800ccc0e, 0x80040600 etc
- Facilitates a preview of repaired Outlook data in Outlook style browser
- Supports all versions of Microsoft Outlook 2003, 2007, 2010, 2013, 2016
- Available across all versions of Windows operating systems.
Also, Check :
1. Voice Changer Apps for Discord
2. Microsoft Outlook Error Code 0x800CCC0F
Final Words:
The Outlook sends receive error can be easily fixed using the methods as mentioned earlier. It is not too often that a PST corruption that leads to the Outlook error 0x80040610. Although, if you fail to fix the issue with the manual methods, Remo Repair PST is recommended. Do let us know in the comments segment below if you were successful in fixing the Outlook send to receive the error.