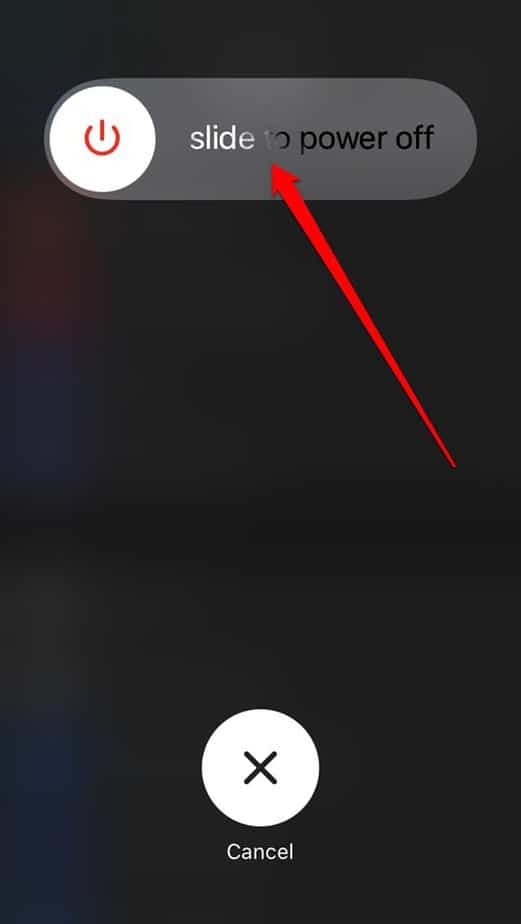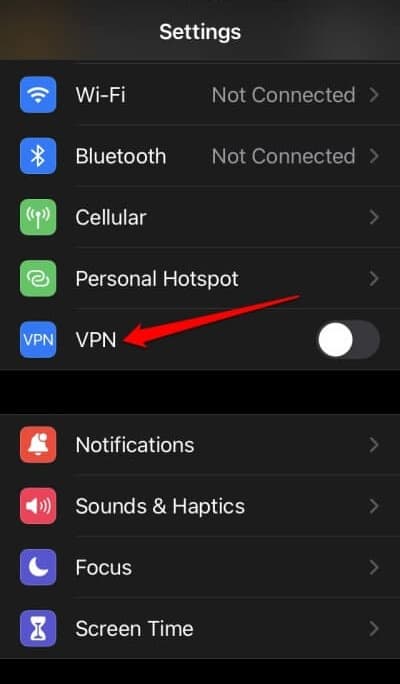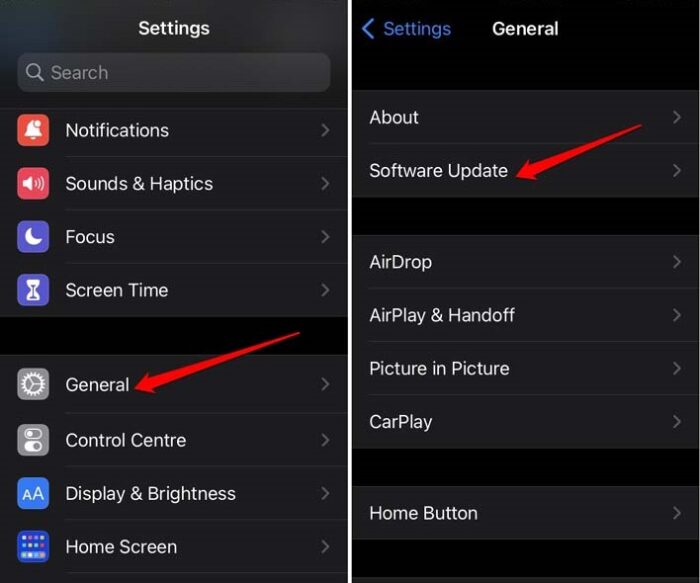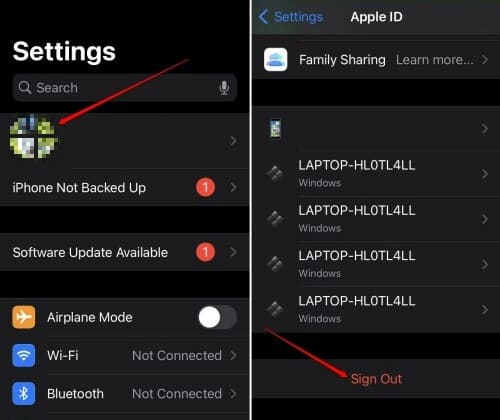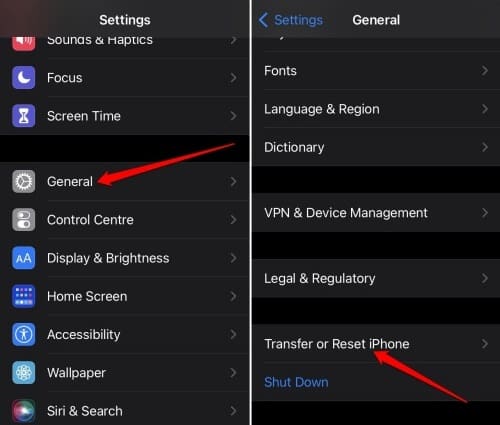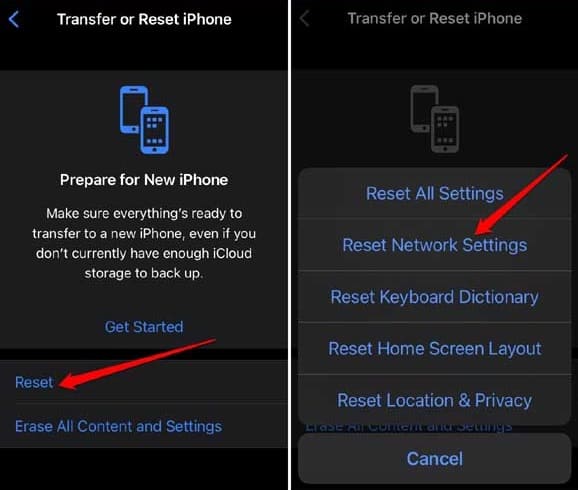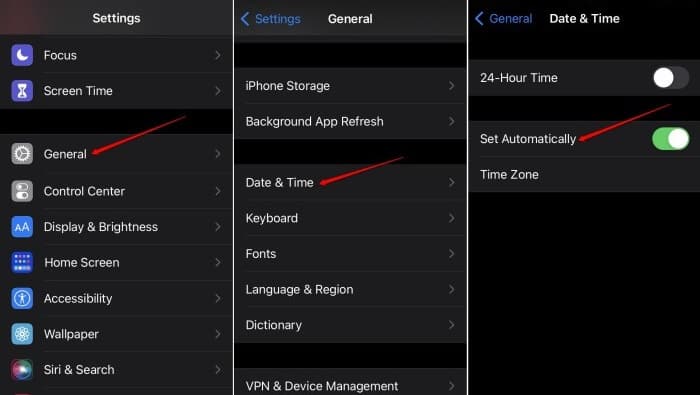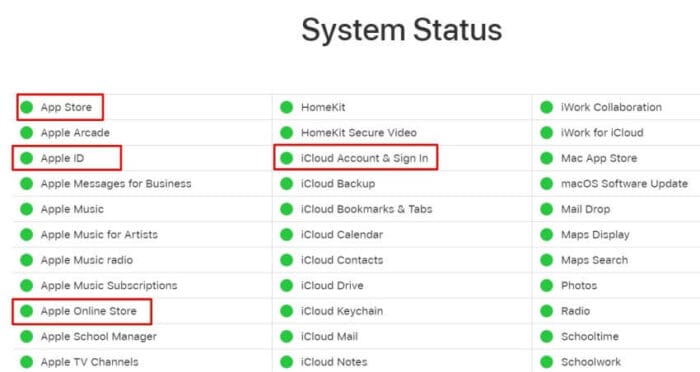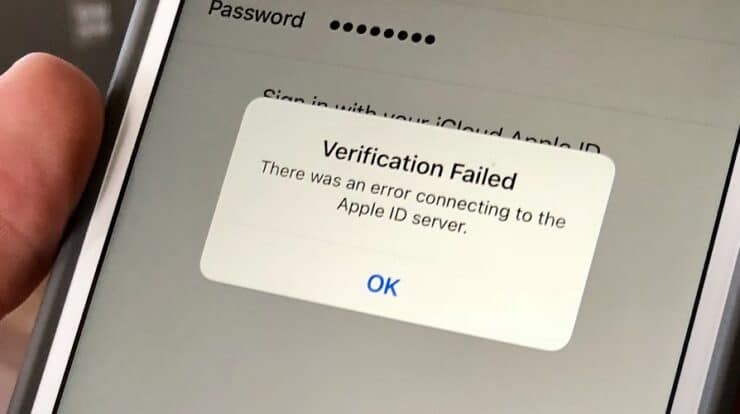
When you log in with your Apple ID, do you get the message “Error connecting to Apple ID server” on your iPhone? The Apple ID is your single point of contact for all Apple services. If the relevant servers are offline for maintenance, you may face an error connecting to the Apple ID server. In addition, bugs in the iOS or network settings, the usage of VPN apps, and the incorrect time zone might cause errors in connecting to the Apple ID server. An error connecting to the Apple ID server may occur on any Apple device. This advice is mostly concerned with correcting the issue when using an iPhone. This information may also assist iPad users. There is little of a distinction between iOS and iPad.
How To Quickly Fix Error Connecting To Apple ID Server?
Follow the fixes below to connect to the Apple ID server and continue using the different Apple services.
Restart iPhone
It might be a random problem that recently appeared and can be fixed with a restart.
1 – Press the iPhone‘s side button.
2 – Follow the instructions on the screen when prompted with Slide to Power Off.
3 – Turn off the iPhone and press the side button after a few seconds to turn it back on.
4 – Connect your iPhone to the internet and attempt to access your Apple account.
Turn Off VPN
Having the VPN active on the iPhone may cause the network to slow down. Disable the VPN to get access to the Apple services linked with your Apple ID. You may access the VPN app and turn it on. Also, you may disable the VPN in iOS settings.
1 – Navigate to Settings > VPN.
2 – Tap the switch to grey it out, disabling it.
Check Network
Your WiFi network may be at fault since you are facing an error connecting to the Apple ID server. If another WiFi network is available, switch to it. Otherwise, contact your ISP. First, inquire whether they are doing any maintenance causing the network to be unavailable. Then, attempt manually reset the WiFi router or contact your ISP assistance again. You may also use your iPhone’s Mobile Data, which may be slower than WiFi. However, it may need to fix the connectivity error with Apple ID servers.
Update iOS
Update to a newer build to fix any bugs in the current version of iOS. Other challenges, such as connectivity issues to the Apple ID server, may be due to bugs in the beta version of iOS or when the iOS needs to be updated for an extended period.
1 – Navigate to Settings > General > Software Update. The device begins looking for available upgrades.
2 – If a new iOS build is available, tap on Download and Install.
Sign Out Of Apple ID
Signing out of Apple ID and rapidly signing back in may resolve connectivity difficulties with the Apple ID server.
1 – Navigate to Settings > tap on the Apple ID name.
2 – On the next page, go to Sign Out and tap on it.
3 – Input the passcode to confirm, and then tap Sign Out.
Reset Network Settings
You may reset the network settings of iOS to fix any potential bugs. This will delete any network configurations you previously stored on the iPhone.
1 – Navigate to Settings > General > Transfer or Reset iPhone.
2 – Select Reset > Reset Network Settings.
3 – When prompted, enter the iPhone passcode to begin the network reset procedure.
Set Automatic Time
Always use the time displayed by the network provider whose SIM card you have installed on your iPhone. The time will automatically update based on your device’s location.
1 – Navigate to Settings > General > Time & Date.
2 – Tap the switch next to the option Set Automatically.
Check If Apple Servers Are Down
Check the Apple System Status page to see whether the Apple servers devoted to Apple ID management are offline for maintenance. However, Apple’s servers are sturdy, and without a significant problem, Apple does not shut down its servers.
1 – Navigate to the Apple System Status webpage.
2 – Check that the servers linked with Apple iCloud services, the App Store, and Apple ID sign-in are fully operational. If this is the case, a green dot will appear alongside the relevant functions. Otherwise, a red dot indicates that the servers are offline.
Conclusion:
It may not be very pleasant when you attempt to access the App Store or iCloud and receive the error connecting to the Apple ID server alert. However, you now understand the probable reasons for the issue and how to solve it.