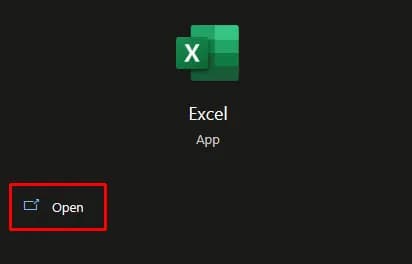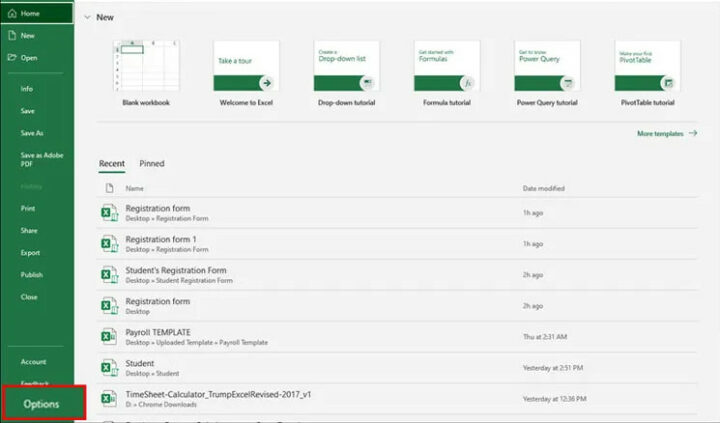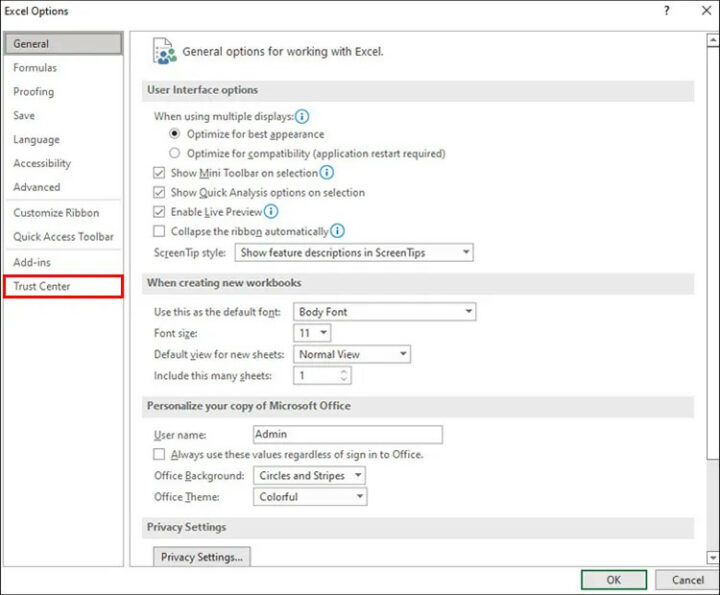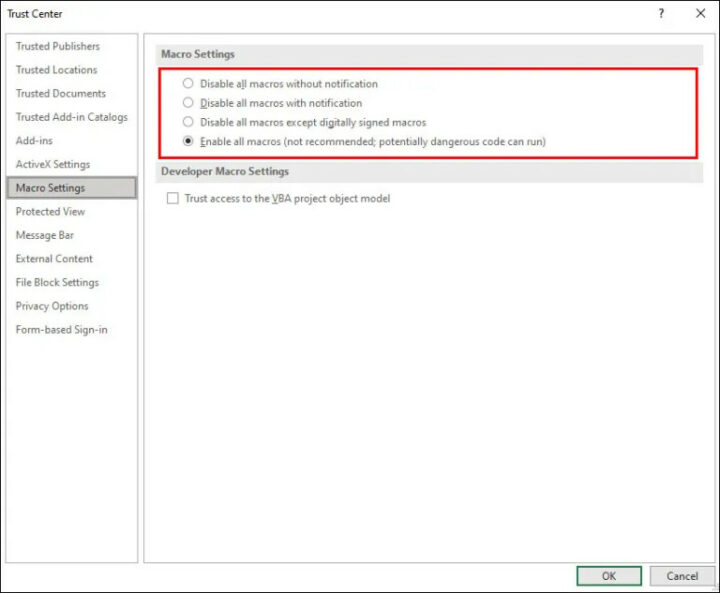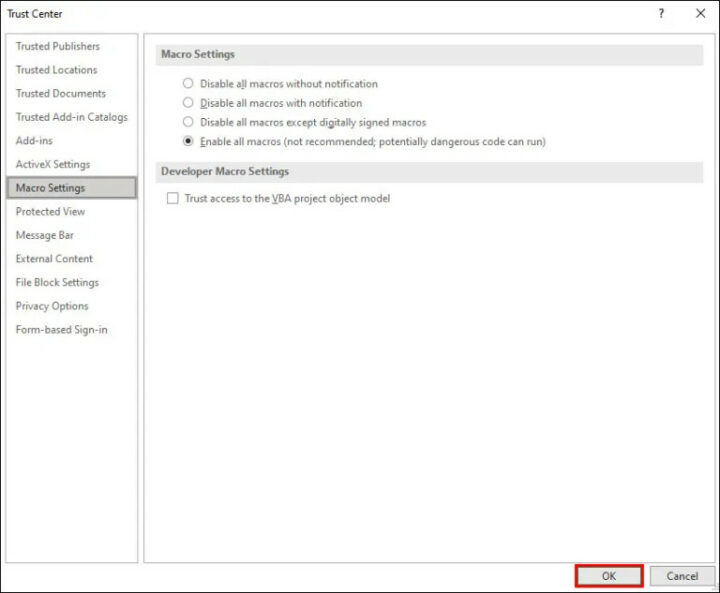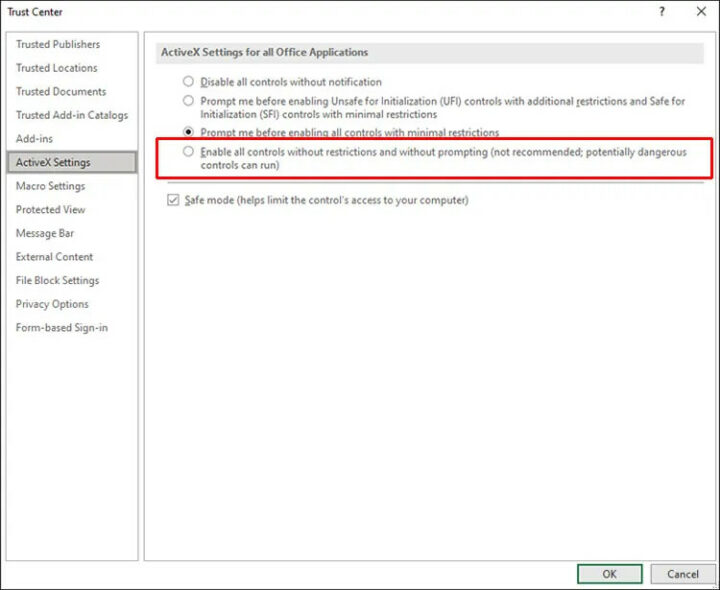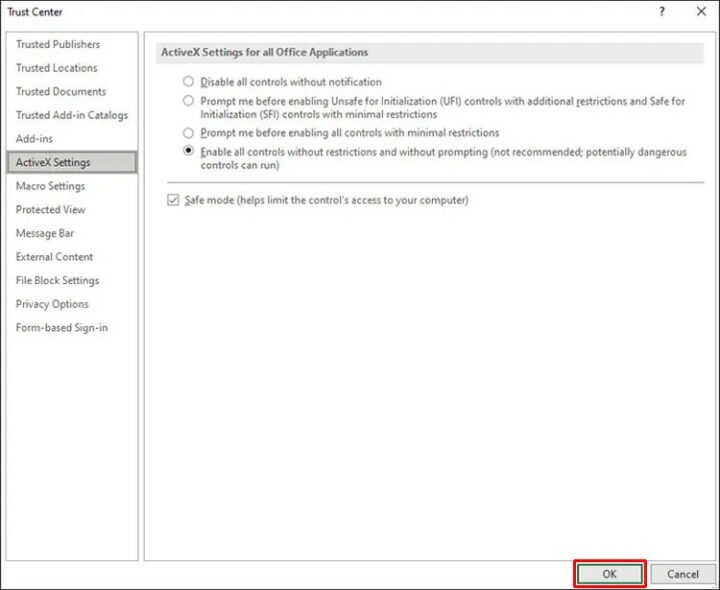Enable Macros In Excel: Enabling macros is dangerous because there is a chance that you will have issues when you open a spreadsheet with macros. As a result, Excel doesn’t allow macros from outside sources because it wants to be safe. This article talks about how to activate macros in Excel and the risks of doing so.
What Are Macros?
The Microsoft Excel macros are often used to automate certain tasks easier. People often save time with macros because they do a lot of their work. However, macros can be misused, and there is a danger when you activate macros on a document you got from an unknown source. In Excel, macros are turned off by default because of this danger. If you’ve a document with macros and trust the source or know it’s a safe file, you can enable macros in Microsoft Office.
Be Cautious
When you enable macros, keep these things in mind:
1 – A “Macro-enabled workbook” must be used to store the VBA code file. Saved VBA code isn’t saved when the file is saved with a different extension. This means that the macros are not enabled.
2 – The “Enable all macros” option runs all macros without additional notice or authorization. If macros from both trusted and untrusted sources are enabled simultaneously, it could be a problem.
3 – The option “Disable all macros without notification” doesn’t explain why macros are not functioning. If you want to read the warnings, select “Disable all macros with notification.”
On A Windows PC, How To Enable Macros In Excel?
In the beginning, decide which permission scope to enable macros to work. For example, the consent could be limited, total, or not (no permission). You can enable macros in Excel on your Windows PC by following this step-by-step guide.
1 – Open your Excel version on your PC.
2 – Click on the “File” tab at the upper-left corner, and choose the “Options” menu.
3 – Navigate to “Trust Center Settings” in “Microsoft Excel Trust Center,” located in the dialog box.
4 – Select the access level you want to enable from the “macro settings” menu.
5 – Press “Ok.”
6 – Select “Enable all controls without restrictions and prompting” in the “ActiveX settings” option.
7 – Go to “Ok” to confirm the macro setting changes.
A Quick Note: Only use all of the macro settings if the source is safe.
On A Mac, How To Enable Macros In Excel?
Excel might not work the same way on a Mac as it does on a PC. In addition, you need to read two tutorials based on which version of Office you have, so make sure you read them both.
Excel 2016 Or Newer
1 – Open your Excel and click on “Preferences.”
2 – Choose the “Security and Privacy” option.
3 – You’ll have the same choices as the step-by-step tutorial mentioned above. Also, You can select the “Enable all macros” option.
This option will allow any macro, good or bad, to execute without being told. Choose this option only if you are sure that you will not open any harmful or dangerous files.
Office 2011
1 – Select “Preferences” from the Excel menu.
2 – Click the “Security” and then the “Security Preferences” button under the “Sharing and Privacy” option.
3 – Choose one of the following options:
- Uncheck the box that says “Warn before opening a file” containing macros. To enable the file to work when you open it, do this.
- Well, Ensure the “Warn before opening a file” with the macros check box is checked. If you want to view a warning message when you open a file that has macros, do this.
In Excel 365 Online, How To Enable Macros?
Excel files can be opened with a feature called Macros. Some scripts can be run with this feature. These could be very useful, but they can also be dangerous at times. If you want to use macros in a file, you might be wondering how to activate macros in Excel in 365 Online.
1 – Find your Excel program and open it.
2 – Locate “File” in the upper-left corner of the program.
3 – Click on the “Options” from this menu.
4 – Pick out “Trust Center.”
5 – Choose the “Trust Center Settings” option.
6 – Select “Macro Settings.”
7 – Click the “Ok” button after selecting the desired macro configuration. These choices are the same as they are on Windows and Mac.
When Greyed Out, How To Enable Macros In Excel?
Sometimes, when you try to use a certain feature in a program, you get “Greyed out.” It doesn’t work when you click on the button to enable or disable it. This can happen in the Excel program as well. However, you can still use this guide to enable macros:
1 – Press the Windows key and the R key on your keypad simultaneously.
2 – The Run box will appear; type in: GPEDIT.MSC
3 – Click “Ok.”
4 – Under the “User Configuration,” click on Administrative Templates.
5 – Go to Microsoft Excel 2010 (depending on your version).
6 – Click on “Excel Options.” And pick the “Trust Center” option.
7 – Go to “Trust Center Settings” and click on it.
8 – Choose the “Trusted Locations” option.
9 – Make sure that the VBA Macro Notification Settings are disabled.
You can now follow the tutorials above to enable the macros to feature on Excel. However, you may need to execute the command “gpupdate” or “force” to make this change happen. Well, This command is used to update group policies that your company applies to your programs. It can also be used to delete group policies. To execute this command, you can do the following:
1 – Press the Windows key + X on your keyboard, or click on your start-up menu.
2 – From the menu, press “Windows PowerShell.”
3 – Type in “gpupdate/force” and press Enter on your keyboard.
4 – Restart your computer.
FAQ:
Why Should Macros Be Enabled In Excel?
Excel macros are a set of instructions or directions that help the user do the same things repeatedly. To enable macros to work, you must run a macro with or without the user’s permission. Using macros can execute you quickly and save time by not having to type in everything. Examples of macros features include formatting data, making pre-made programs, putting them into action, etc.
Is It A Right Idea To Allow Macros In Excel?
People should only use macros that come from reputable sources or that the user has made himself. All extra macros from unknown or untrusted sources are a security risk. Running a malicious macro could cause hard drive damage, corrupt MS Office installations, or the loss of important data files. If that happens, you can disable off macros by accessing the default setting in Excel and clicking on “Disable all macros with a message.” Even though using macros might be good for the user, activating unknown macros can also be dangerous.
Enable Macros In Excel Safely
It won’t take up much of your time when you enable macros. Even though we talked about many different things in our article, it doesn’t mean that it gets more complicated based on the operating systems. For the most part, this process is the same for each type of device. The only thing you need to think about is where the file came from. Make sure that the files you’re getting aren’t dangerous and don’t have viruses in them, like viruses. There are a lot of different Microsoft Office programs that you use. Let us know what you think in the comment box below!