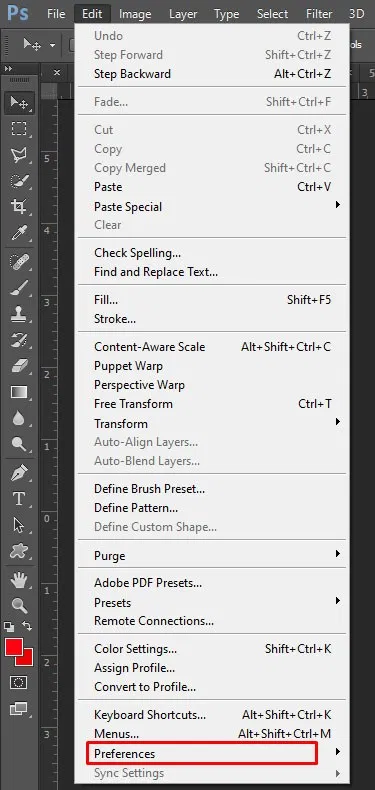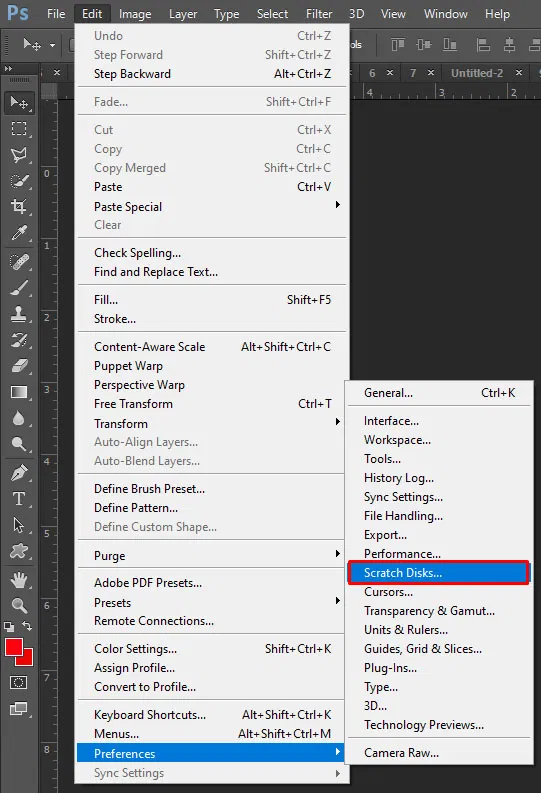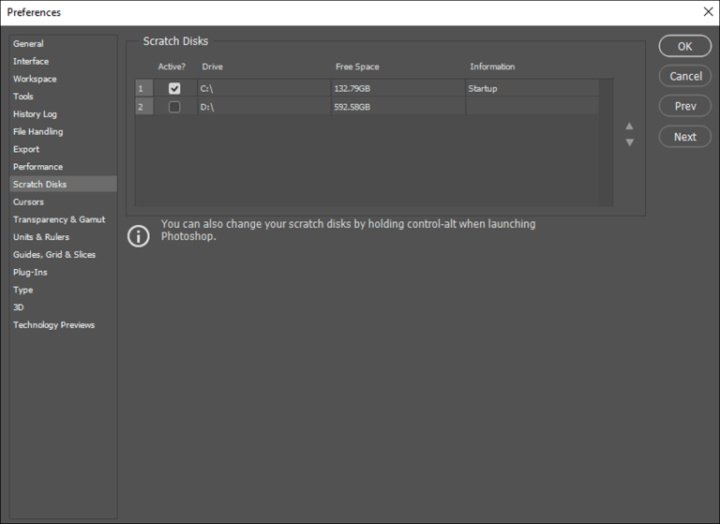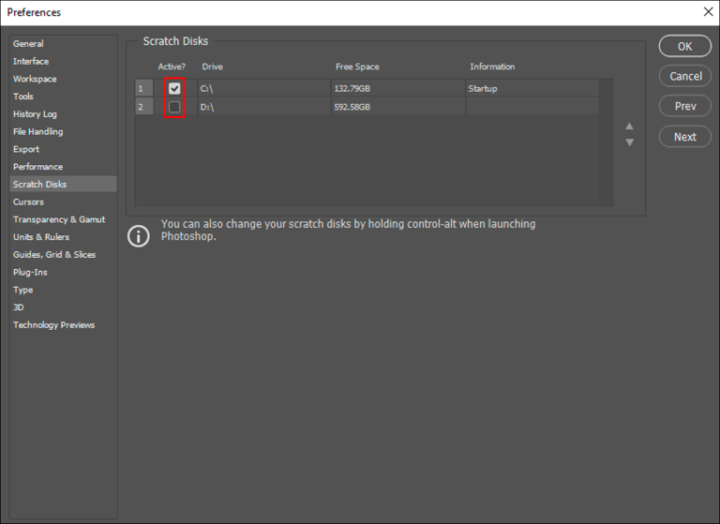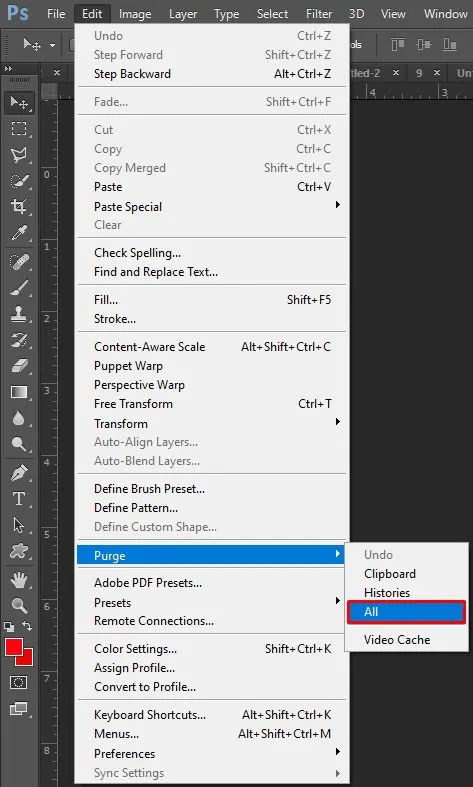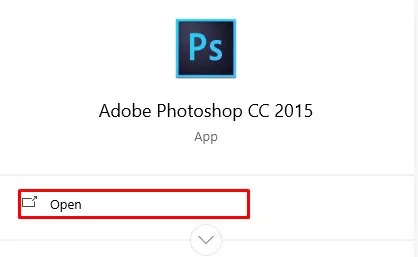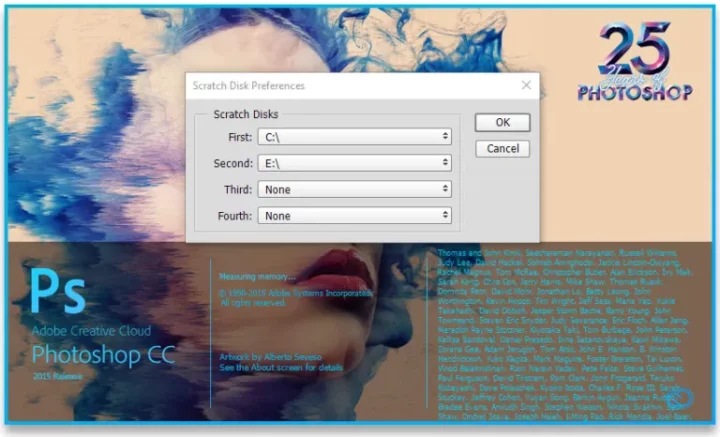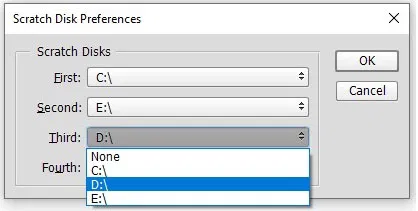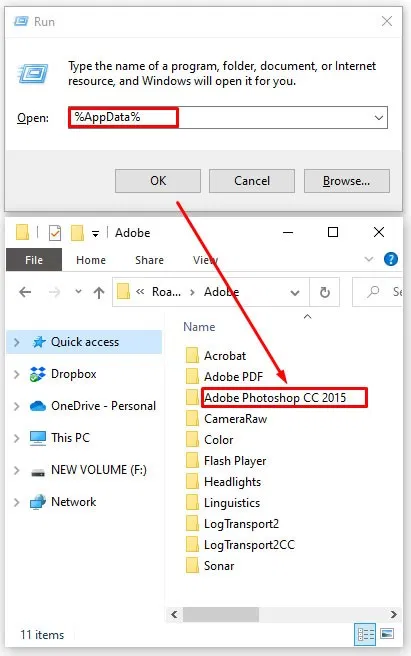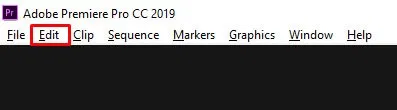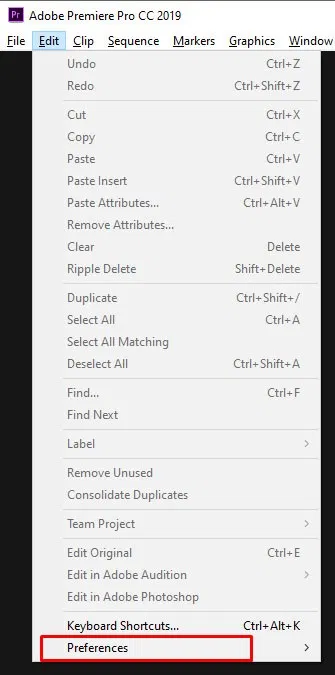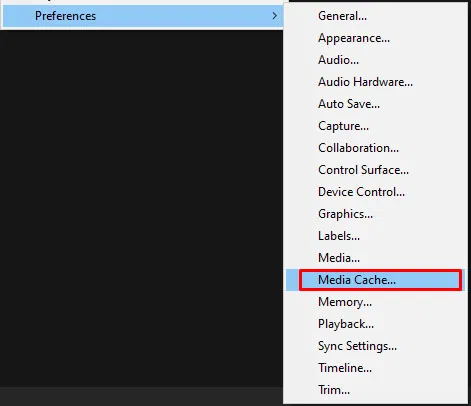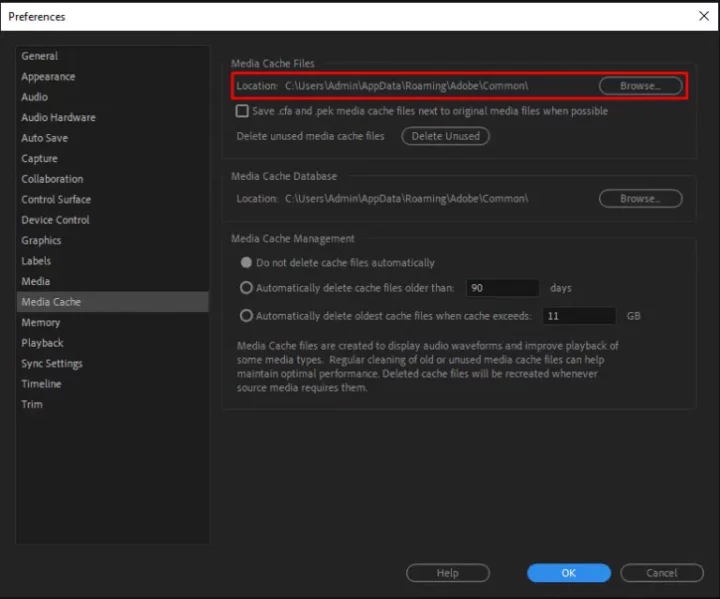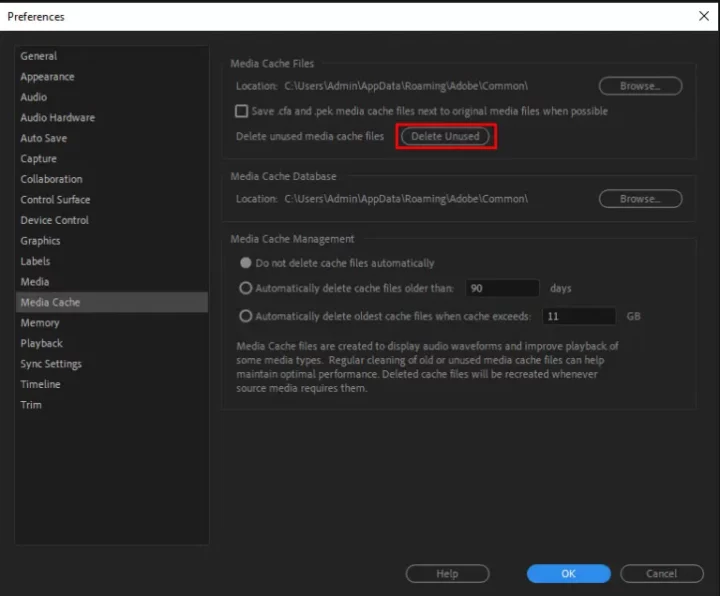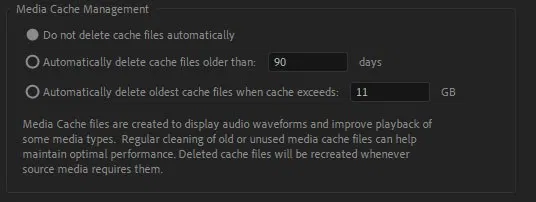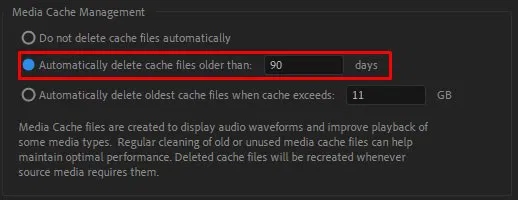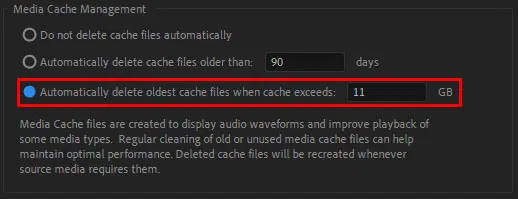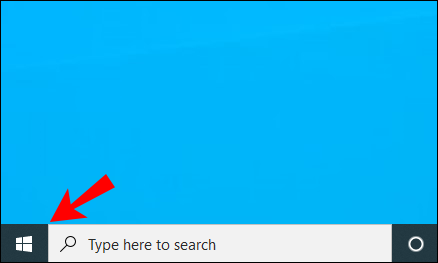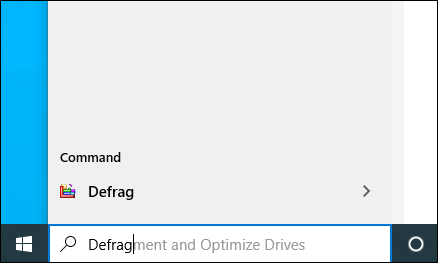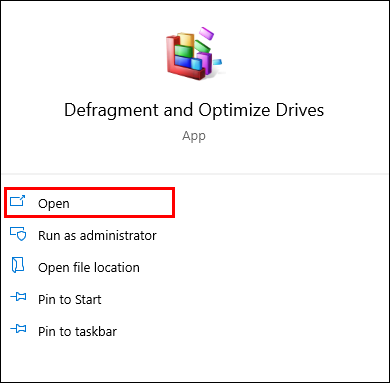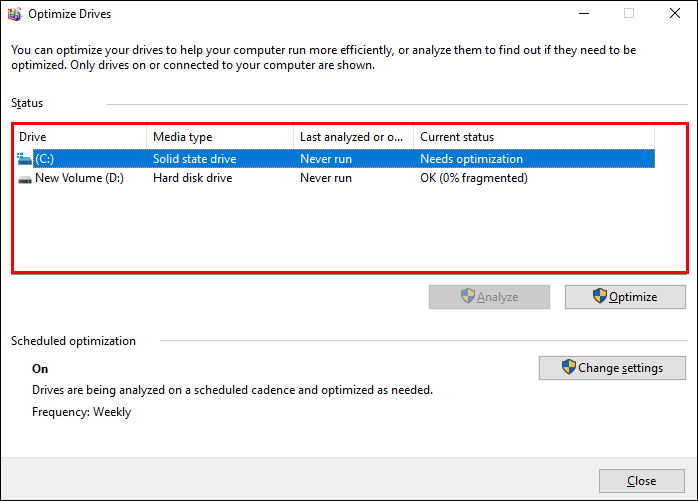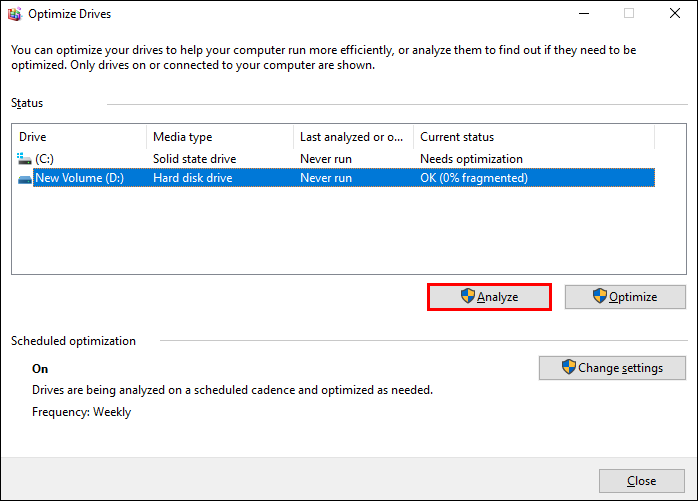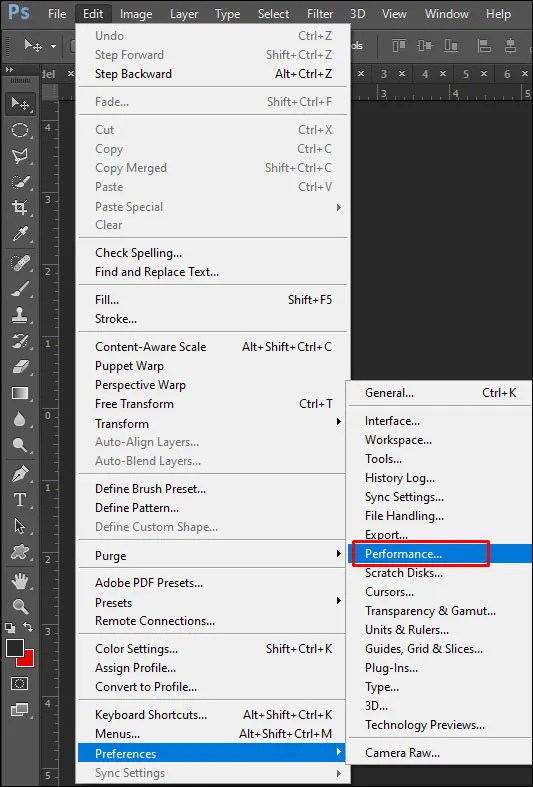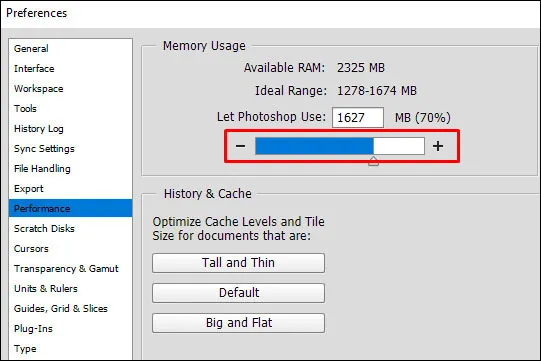Clear Photoshop Scratch Disk: You might be pretty good at it if you use Photoshop for work or just for fun. Photoshop can’t be opened because your scratch disk is full. However, you might be open to this error. If you want to learn more about your scratch disk, how to clear it, or any other options, this is the place to go!
About Scratch Disk
If you didn’t know, a “scratch disk” is a drive Photoshop uses when running to store files. Use your computer’s storage (HDD or SSD) to store files that can’t fit or don’t need to be in your RAM. This virtual hard disk does this by taking advantage of that storage. The default setting for Photoshop is that it will use your hard drive as a scratch disk. You can change this setting. Many different programs on your computer will use your boot drive in some way or another. Over time, these temporary files will build upon your boot drive, as most of them will need it in some way or another. People who do that might have errors with their scratch disk.
In The Photoshop, How To Clear A Scratch Disk
To locate the scratch disk, follow these steps:
1 – In Photoshop, go to the Edit tab.
2 – Choose the Preferences option at the bottom of the dropdown.
3 – Select Scratch Disks… from the side menu.
4 – Here, you’ll see a list of drives and checkmarks next to them. Each checkmark means that Photoshop uses that drive as a scratch disk.
5 – Well, if you want to create a new scratch disk, check the box next to the drive you want to use.
6 – The Photoshop will then allocate data to more locations, lowering the load on the boot drive.
If you want to clear all of the old data on a scratch disk, you’ll have to find the files.
- Well, if Photoshop is using your boot drive, then the following folder is where you’ll find its temporary files:
C:UsersYOUR USERNAMEAppDataLocalTemp
- Once you’re there, find the file named Photoshop Temp followed by a string of numbers. This is the file Photoshop uses when it starts up. It stores all the data Photoshop needs for a short time. Remove this file to clear it.
Keep in mind that clearing the temporary files will also remove any progress you have made on projects you haven’t saved. So make sure you have backed up everything before you do this.
Delete the file if you can’t do so. Adobe might be using them at the same time as you. Take a look at Photoshop and any other Adobe programs to ensure they have been shut down properly. Photoshop’s cache for the project can also be cleaned:
1 – Again, open the Edit tab.
2 – Then, select Purge > All.
If you clear the entire Photoshop cache, it will remove all previous versions of the project you are clearing on, leaving only the current version in its memory. If you’ve made a lot of big changes, this can save a lot of memory. But, unfortunately, you can’t go back to any previous versions.
Without Opening Photoshop, How To Clear A Scratch Disk
Follow sure your scratch disk isn’t full, and Photoshop can’t open if you get this error:
1 – Attempt to open Photoshop.
2 – While the app is opening, press Ctrl + Alt (on Windows) or Cmd + Options (on Mac). Well, This command will bring up the scratch disk menu, as noted above.
3 – Now, add another drive to your scratch disk to add some space.
4 – Instead, locate the Temporary Files in the drives used for the scratch disk and delete them.
Clear Scratch Disk In Premiere Pro
In Premiere Pro, you might also want to know how to clear its scratch disk. This is because premiere Pro uses a cache system to store temporary files. To find and remove them, do the following:
1 – Open the Edit tab.
2 – Next, open Preferences at the bottom of the dropdown menu.
3 – Choose the Media Cache… from the Preferences menu.
4 – You’ll find the local path for the cache there. You can select a new path, also on a different drive, if you want to change it.
5 – Well, If you want to delete the contents of the cache, press Delete.
6 – You can set up Premiere Pro to delete cache files automatically. There are 2 options for that.
7 – If you want to remove old files, choose the option Automatically delete cache files older than and then input the number of days. Now, your system will remove any older files than that number of days.
8 – If you want to keep your cache below a certain amount of memory usage, choose the option Automatically delete oldest cache files when cache exceeds, then input the maximum GB amount you want to assign to your cache. Also, If your cache ever exceeds that, it will remove the oldest files until it goes below the limit.
All of the components of a project in Premiere Pro can use scratch disks. To get to them, do the following:
1 – Open the Edit tab.
2 – Then, select Preferences > Scratch Disks.
All scratch disks will be shown in Premiere Pro based on the current part of the project. Also, You can change where these scratch disks are by choosing which drives to use in the right menu. By default, the scratch disk is just like the project storage. However, you can choose to use the “My Documents” folder or another path of your own.
Optimize Disk Space For Photoshop
Well, if Photoshop isn’t using a lot of memory on its own, or you’ve already cleared your scratch disk, and you keep receiving an error that the disk is full, you’ll need to delete additional files on the drive. Then, you can start using the built-in Disk Defragmenter to free up some space. Then, follow these steps:
1 – Open the Start Menu/Search bar.
2 – Type in “Defrag.”
3 – The Disk Defragmenter should pop up as a result. Click on it to open.
4 – In the menu, choose the drive you want to clear.
5 – Then, press Analyze.
The Disk Defragmenter doesn’t delete files, only reallocates them, so you’ve more free space available that is linked. Having a lot of linked free memory is important for larger files. For example, Photoshop can store many big files in its cache, which won’t fit on a drive if the open space is segmented.
How To Use More RAM In Photoshop
If you only use Photoshop on your device, it can be good to make it run faster. One of the best ways to do that is to use more of its RAM. By default, The Photoshop will use 70% of your RAM. To change that happen, follow these steps:
1 – Go to Edit, then to Preferences.
2 – Open Performance.
3 – Well, a slider will show how much RAM Photoshop can use. Also, you can adjust the slider or input the desired number directly.
We don’t suggest allocating more than 85% of your RAM to Photoshop because it can significantly slow down the rest of your processes.
FAQs:
Is It Possible To Add More Space To My Scratch Disk In Photoshop?
Adding more space to scratch disks is the simplest way to do it. You can add them out across multiple drives. It’s up to you how many disks drives your device has. You can choose how many scratch disks you want to use.
1 – First, To create a new scratch disk, access the Scratch Disk menu and check the drive you intend to use. The Photoshop can use 4 disk drives as scratch disks and 64 billion GB of storage, but it is unlikely you will ever use or need that much.
2 – You can also add a new disk drive to your device and make it the primary scratch disk for Photoshop. We suggest using an SSD, as they read and write data faster. However, the Scratch disks won’t easily reach terabytes of data usage, so you’ll be safe using a regular SSD. The RAID disks, or disk arrays, are a great option for a scratch disk, but this will require a bit of Googling and tinkering.
If your device has a scratch disk, you also want to regularly clean up other temporary files to make sure it doesn’t get full.
When Your Scratch Disk Is Full, What Should You Do?
If your drives are full, you can do a few options.
1 – You can remove anything you’re not using. Keep past projects and data on an external drive, for instance, to not take up active space. Ensure you defragment the drive after freeing up space so Photoshop can use it all.
2 – After that, you can delete Photoshop’s temporary files. Remove any past projects you don’t want to keep and start over. Photoshop’s cache can also be cleaned for current projects.
3 – As a last option, you can install additional disk drives, then put the scratch disk there.
Final Words: Clear Photoshop Scratch Disk
Photoshop is a great tool for artists, and if you use it as part of your job, it can be a huge help. You must take good care of the memory it makes so that you don’t have to deal with the worst times. Following our advice should not be a problem for you. Please have a great time doing interesting projects. Have you ever had a scratch disk full? Which of these worked for you? Let us know what you think in the comment box below.