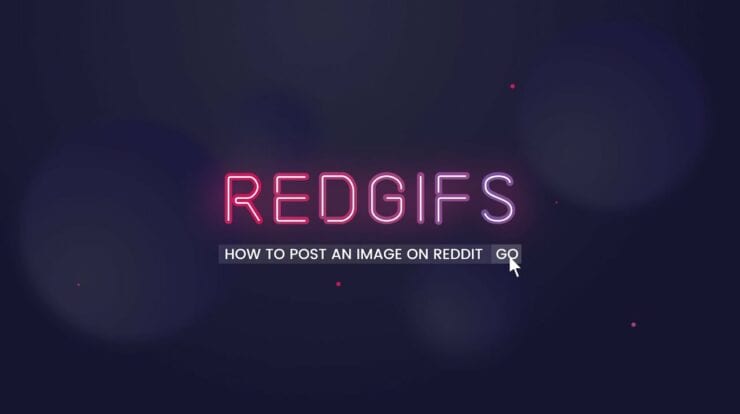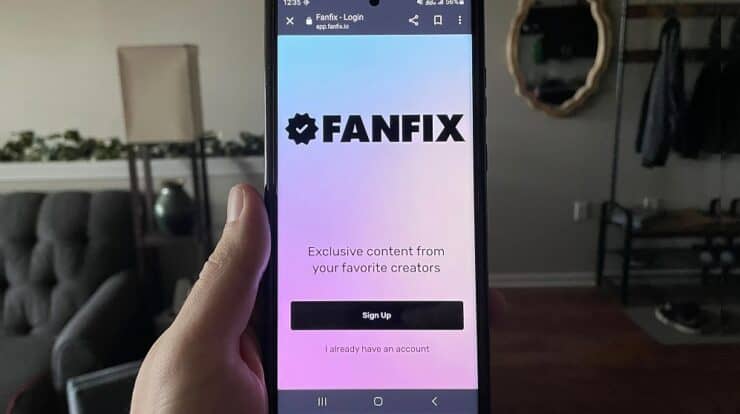How to Fix If WCOFun.Net Does Not Work?
In today’s age where producing digital content is widespread, there is a multitude of venues for effortlessly enjoying your preferred shows. Similar to other services, WCOFun.Net stands out as a well-known…
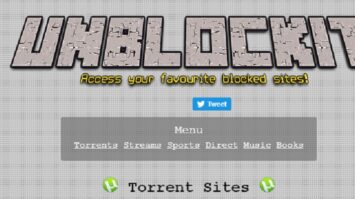
Unblockit: Is it Legitimate and Safe Proxy Service?
Unblockit offers a solution for circumventing site restrictions. Techniques such as VPNs, proxies, and the Tor network are capable of accessing blocked sites. This guide discusses the security and legal…
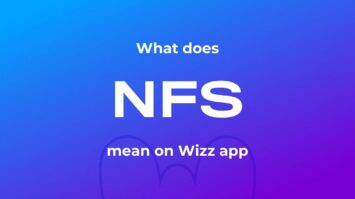
What Does NFS Mean on Wizz? Simple Guide
Whenever we discuss the utilization of shortened forms on social media, there tends to be a mix-up among the terminology. Wizz is an online networking site that facilitates the coming…

8 TOP OnlyFans Search Engines Of 2024
Are you in search of top-tier search platforms to locate OnlyFans content creators in 2024? The internet is home to a variety of OnlyFans search tools, each possessing its unique…

Indown.io: Discovering Instagram Content Downloader
Are you someone who regularly uses Instagram and struggles with downloading reels, pictures, and videos? Look no further, as indown.io is here to help! Indown offers an easy solution for…
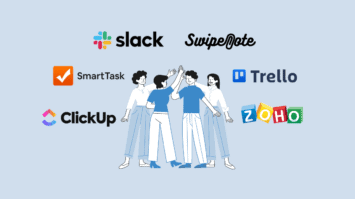
21 TOP Team Management Software in 2024
Larger projects and duties can be simplified with the help of Team management software, which automates and streamlines operations. Additionally, these tools support the development of project reporting, Teamwork, and…

The Power of Automation in Revenue Management
Revenue management is becoming increasingly challenging, especially as the US faces an unprecedented accountant shortage. According to Fortune, the country is short of 340,000 accountants, resulting in errors in earnings…

20 TOP Free Live Streaming Apps for iPhone
in Future projections suggest that the live-streaming market will continue to grow and attract more viewers. Live streaming used to be only for personal computers, but these days, you can…

Can Fallout Shelter Cheats Assist You In Playing?
Hello, people who live in the basement! Here are some of the best tips and tricks, cheats for Fallout Shelter. This simple guide will help you level up faster, get…
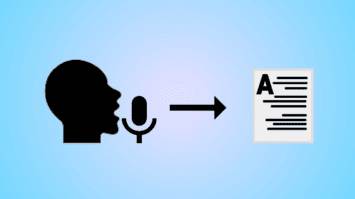
16 Top Free Speech to Text Apps of 2024
Users can easily quote and write without typing, thanks to speech to text Apps technology. People who are visibly disabled or need help using devices can also benefit from it….

RedGifs: Your Most Iconic Animated Moments on RedGIF
RedGIFs is a digital service focused on the uploading and dissemination of animated GIFs. It’s commonly described as the GIF equivalent to Imgur because it shares a comparable layout and…
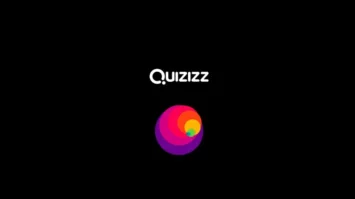
Quizizz Join: Participate and Assess Your Knowledge
Numerous individuals are eager to assess their understanding through a more engaging and dynamic approach. In such a case, it’s worth venturing a bit to discover one of the most…

The Key Components of Mobile App Development Services
In today’s rapidly changing business environment, mobile apps have become crucial for customer engagement. Offering swift access to company information and fostering seamless connections with favoured organizations, they become pivotal…
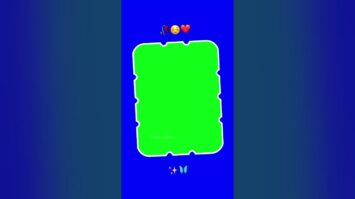
Veestrit Website: Improve Your Editing Skills Right Now!
Hi Peoples! Searching for a comprehensive answer to your digital requirements? Veestrit Website has got you covered! This article will enlighten you about the Veestrit.com platform and its potential to…

Top 22 Fire TV Games of 2024
Fire TV serves various purposes besides improving the aesthetics of your home. You can watch funny movies, television shows, and even browse the internet with it. Also, you can play…
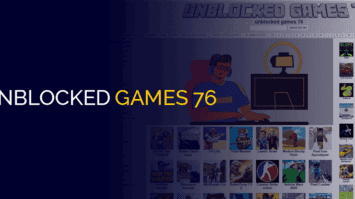
Unblocked Games 76: Best Site for Blocked Games
Greetings, my valued audience! Step into the premier haven for gaming, a place where those weary of the confinements imposed by bothersome filters and firewalls can escape. Unblocked Games 76…