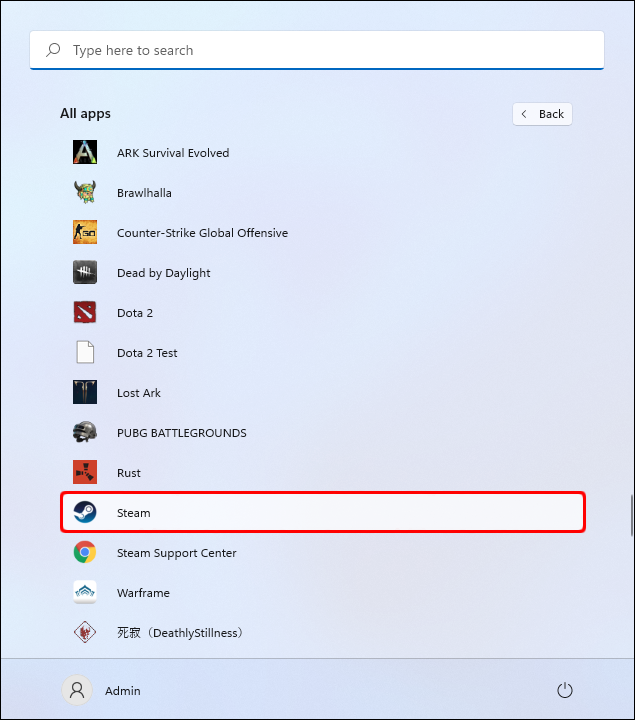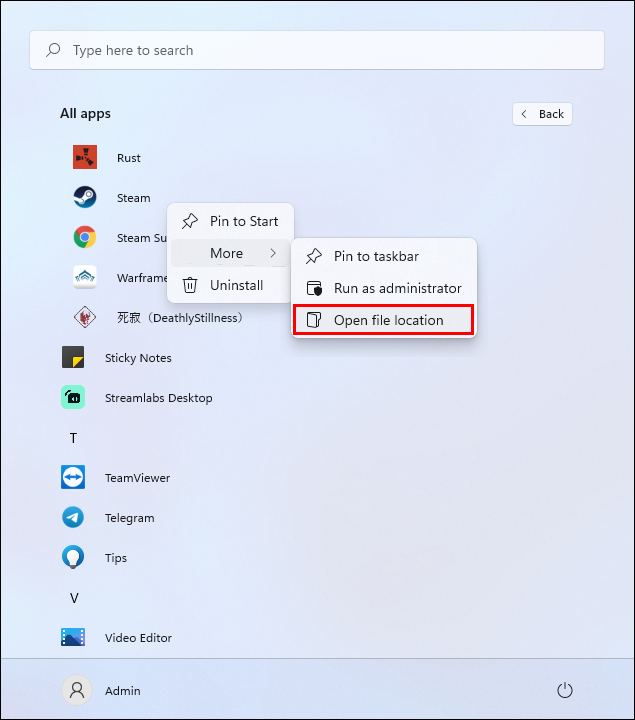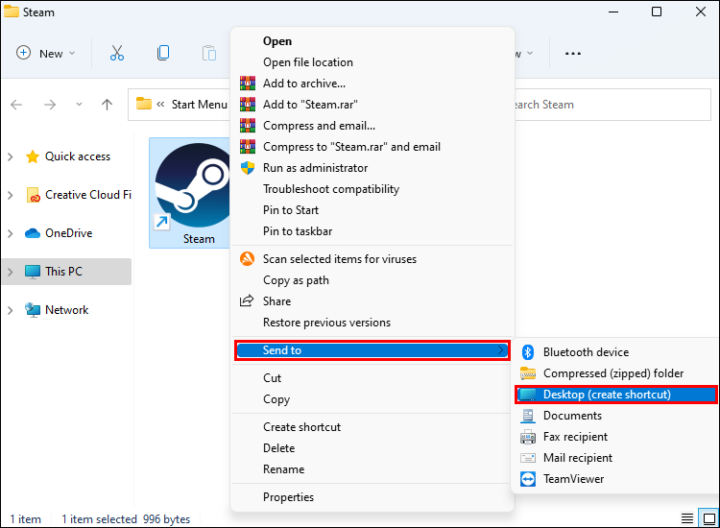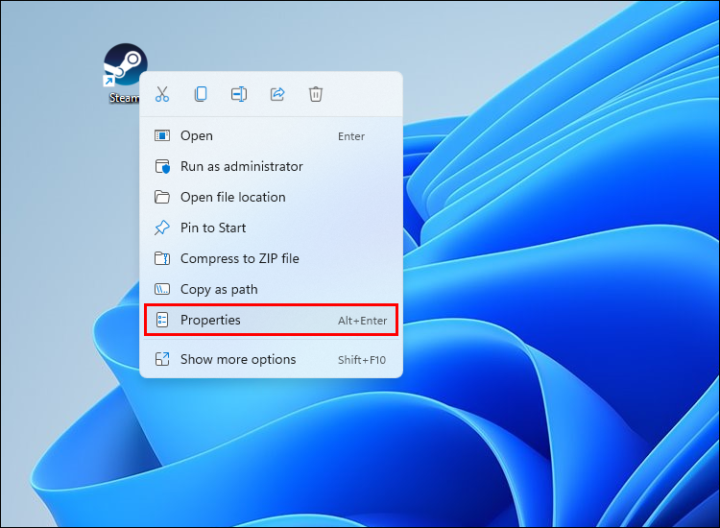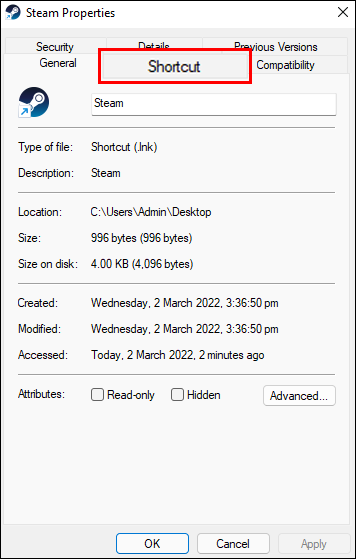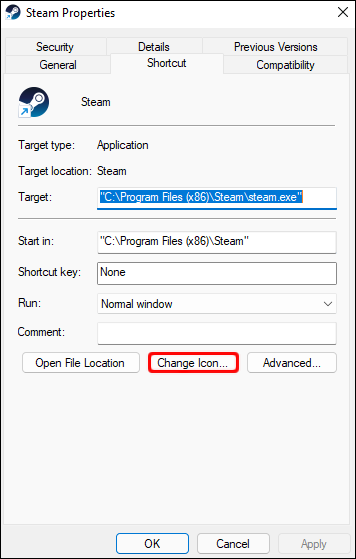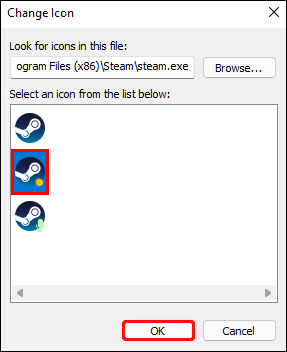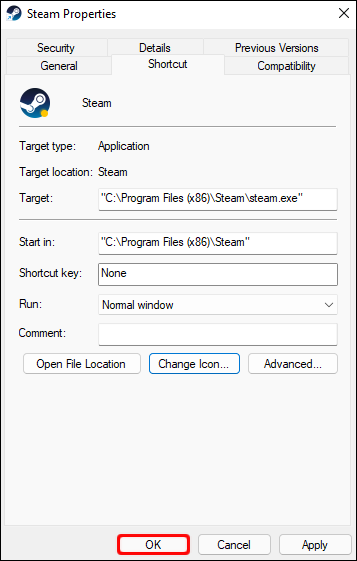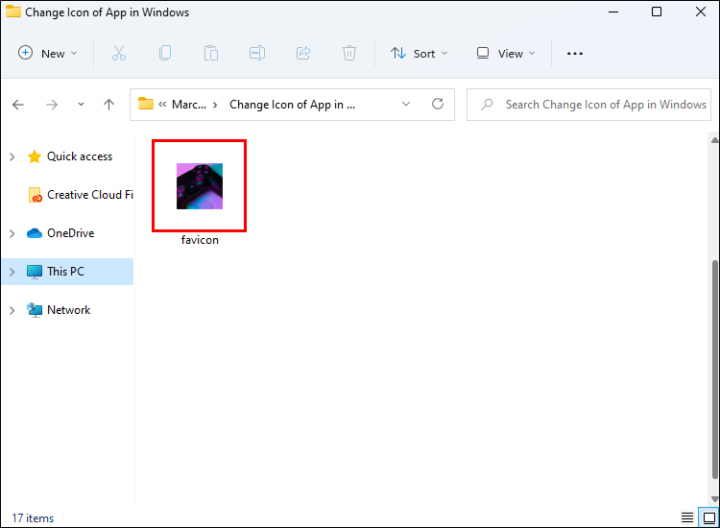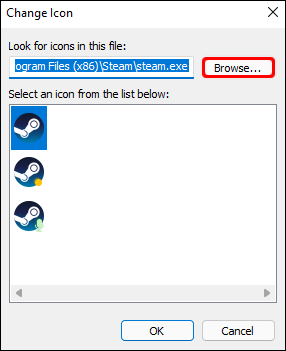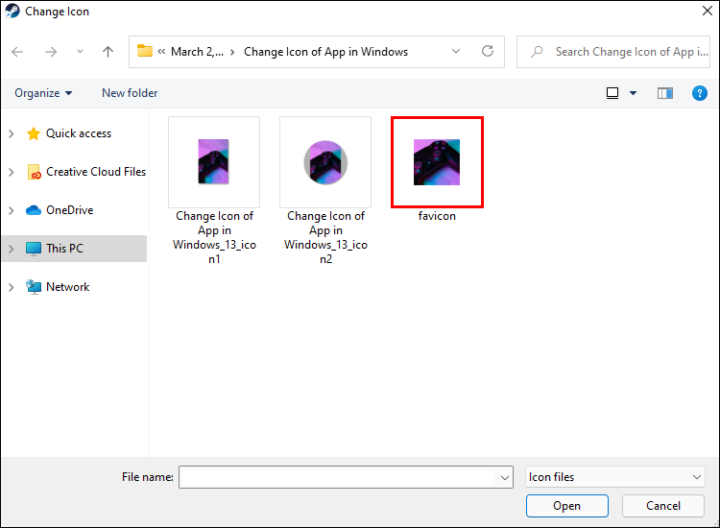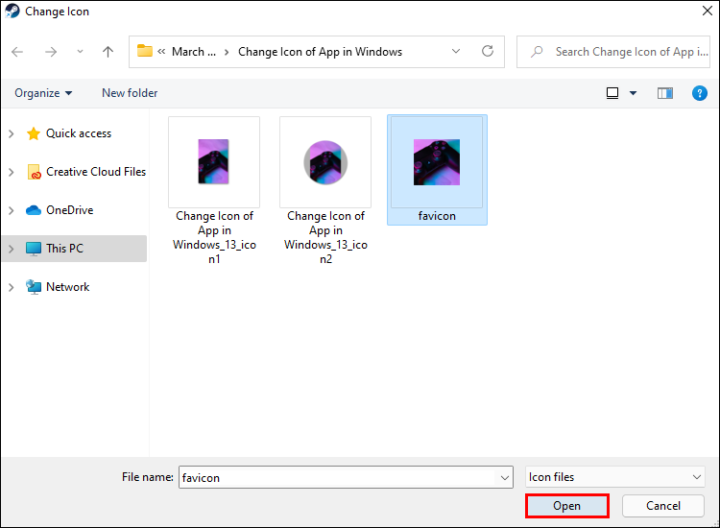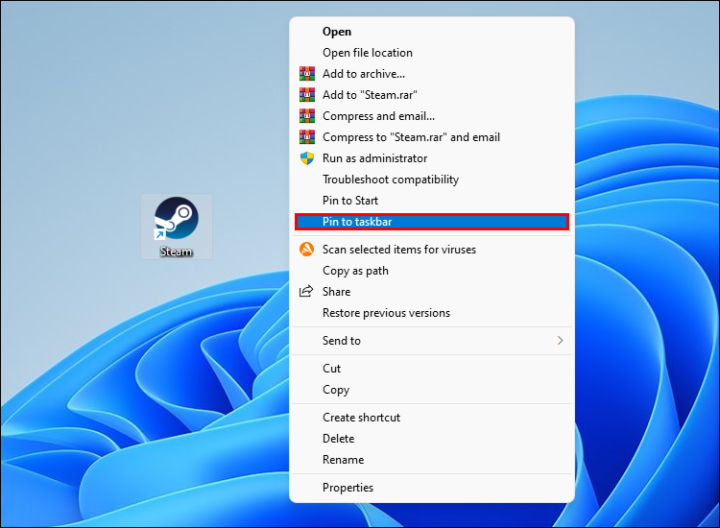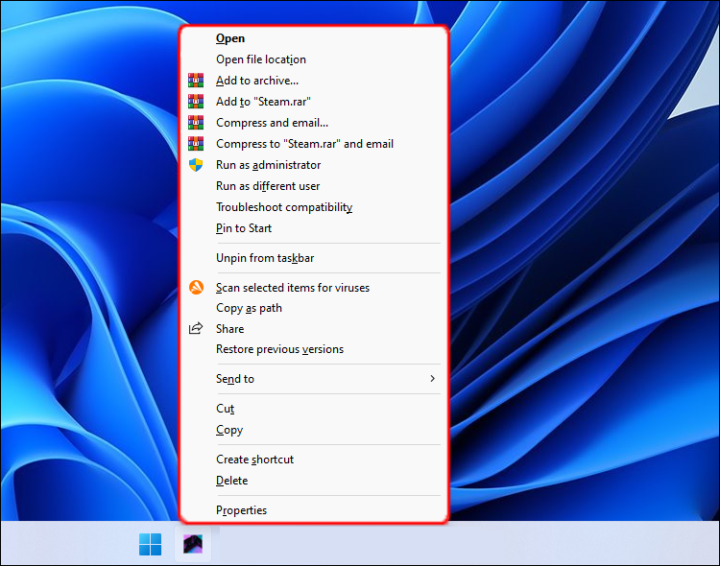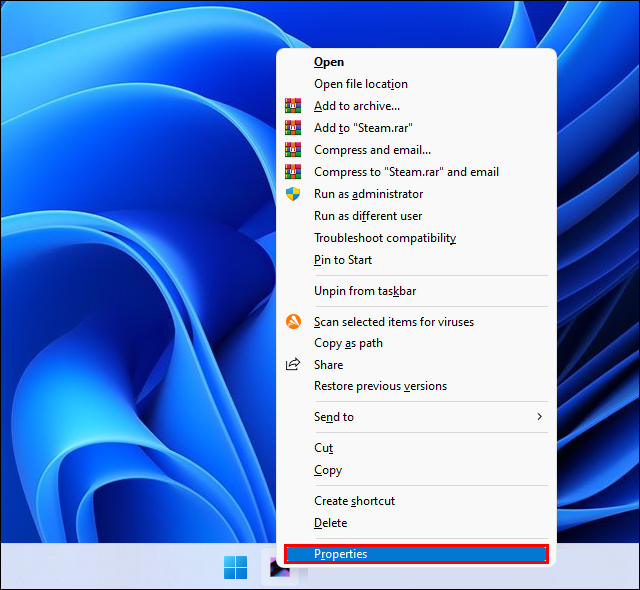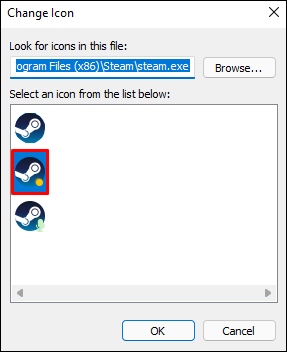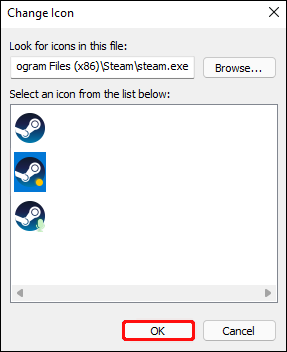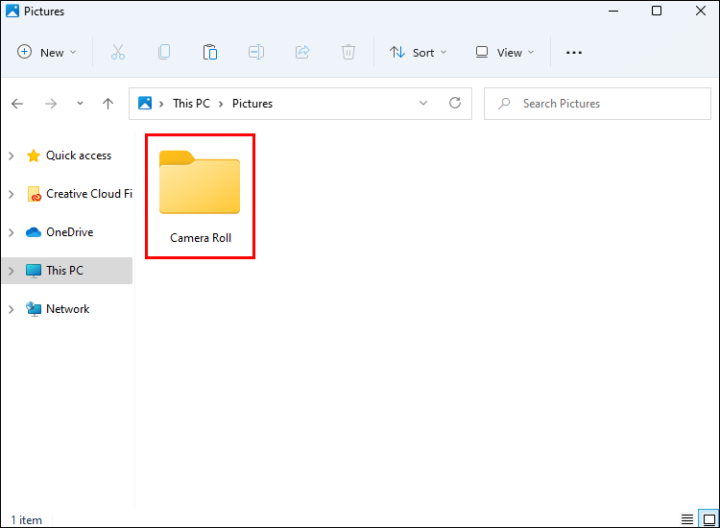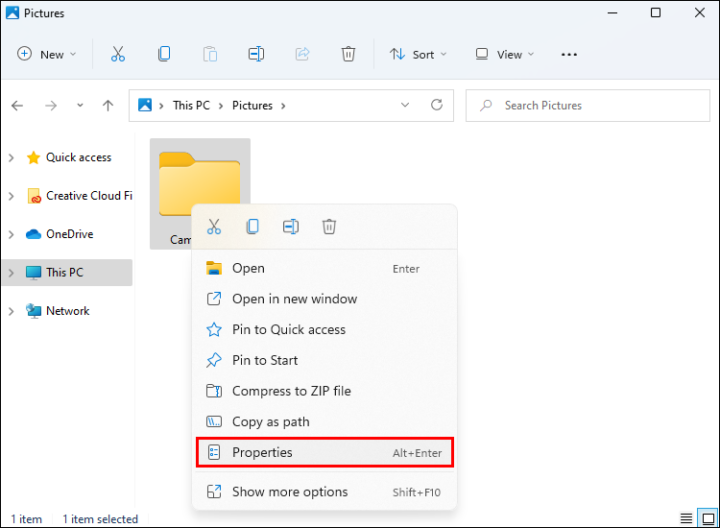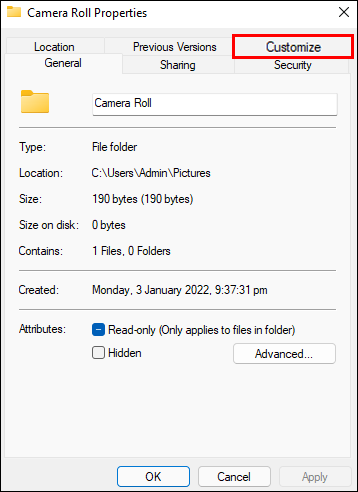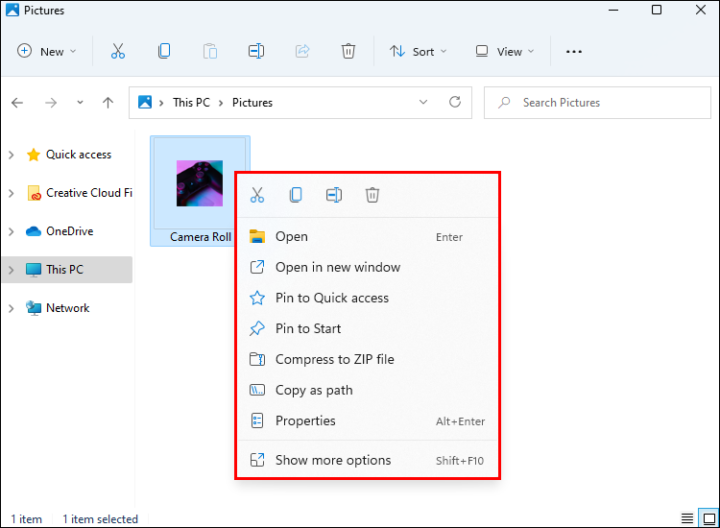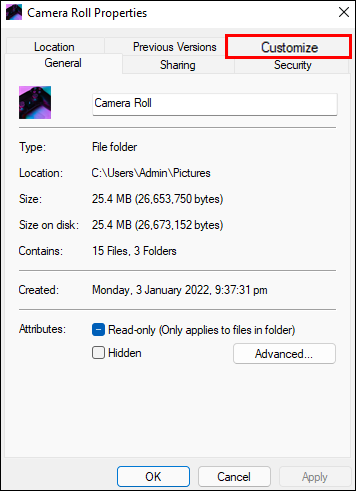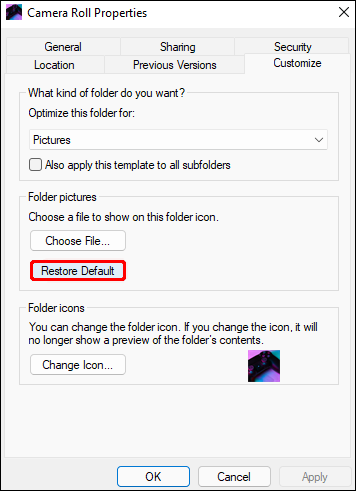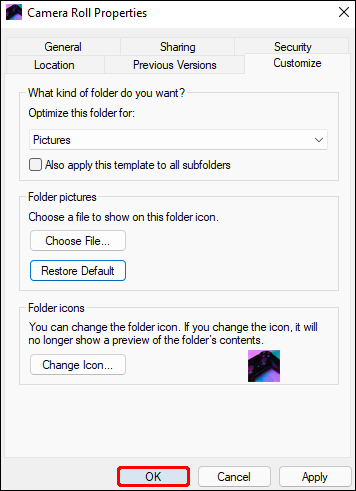Change App Icon In Windows: Icons that come with Windows help you recognize apps, but they don’t look very good. This is good news: You can customize your desktop look with just a few clicks. This will give your computer a personal touch. You can choose icons from the Windows library or upload your own and put them in. Today, we’ll show you how to change app icons in Windows and answer some of the most common questions about the subject.
How To Change Specific Apps Icons In Windows
In Windows 10, it’s easy to change the icon of an app’s shortcut. Well, you can’t change the icon of the program itself, though. Because of this, you should make a shortcut to the app before you do anything else. Here’s how:
1 – Open the Start menu. Find the desired app.
2 – Right-click the name of the app. Then, choose “Open file location” from the select-down menu.
3 – When the “Programs” folder opens, right-click the app’s name again and choose “Send to,” next “Desktop (create shortcut)” from the dropdown menu.
As soon as the shortcut is created, go to your desktop. Then, click on the shortcut.
1 – Right-click on the shortcut and choose “Properties” from the dropdown menu.
2 – Go to the “Shortcut” tab.
3 – The Change Icon is at the bottom of the window. Select it.
4 – Here, You’ll see all alternative icons for the app in the Windows library. Select the icon you like best and click “OK” to confirm.
5 – Click “Ok” again and exit the app properties window.
In Windows, How To Set Custom App Icons?
Windows lets you change the icons for some shortcuts to apps, but the options aren’t very interesting. In addition, some app shortcuts don’t have alternative icons. The answer is simple: set your custom icons. Follow the steps below.
1 – First, find a custom icon you like online or create your own. ICO files are the best way to save the icon. This is the most important thing.
2 – Create an app shortcut on your desktop.
3 – Next, right-click the shortcut on your desktop and choose “Properties” from the dropdown menu.
4 – The “Shortcut” is at the top of the window. Click on it.
5 – Next, select “Change Icon,” then choose “Browse.”
6 – Find the folder where your custom icon is, choose it, and click “Ok” to upload.
7 – Lastly, click on “Ok” once again to confirm and close the window.
In Windows, How To Pin Custom App Icons To The Taskbar?
Many people like to keep their desktops simple. However, even though there aren’t any icons on the desktop, this doesn’t mean that you can’t change how your computer looks. In Windows 10, follow these instructions to pin custom app icons to the taskbar.
1 – First, create a shortcut to an app.
2 – Next, right-click the shortcut and choose “Properties” from the dropdown menu.
3 – Find the “Shortcut” tab at the top of the window.
4 – Click “Change Icon.”
5 – Choose an icon from the Windows library or upload your custom ICO file.
6 – Click “Ok” to confirm, then “Ok” again, and close the window.
7 – On your desktop, right-click the app icon and choose “Pin to Taskbar.”
You can also change the shortcut for an app already pinned on the taskbar. Follow the steps below.
1 – Press and hold down the “Shift” key, then right-click the shortcut icon in your taskbar.
2 – Choose “Properties” from the dropdown menu.
3 – Click “Shortcut,” then “Change Icon.”
4 – Choose an icon from the ones that have been suggested or upload your own.
5 – Click “Ok” to confirm and exit the settings menu.
In Windows, How To Change Folder Icons?
App shortcut icons aren’t the only thing you can change on your Windows computer. For example, you can change the icons of specific folders. It’s a great way to quickly recognize your apps or make your computer’s interface more fun. Here are the instructions you need to follow:
1 – Go to the File Explorer menu. Find the desired folder.
2 – Next, right-click the folder and choose “Properties” from the menu.
3 – Go to the “Customize” tab at the top of the window.
4 – Select “Change Icon,” then “Browse” to upload your custom icon. Instead, you can choose an icon from the Windows library.
5 – Click “Ok” and close the window.
Make sure you follow the steps below to restore the default icon:
1 – First, right-click the folder name.
2 – Go to “Properties,” then “Customize.”
3 – Choose “Restore Default” under “Folder Pictures.”
4 – Click “Ok” and exit the window.
FAQs:
Keep reading to find solutions to common questions regarding how to change the app icons in Windows.
What Is The Best Site To Find Custom Windows App Icons?
Windows don’t have a lot of icons, but you can download a custom shortcut icon online or create your own. One of the best sites to find Window icons is Flaticon, a free library of vector icons. Go to the website and click “Icons” to browse the library. Once you find the icon you like, click the “Download” button to save it as a PNG file. You can also download entire packs instead of individual icons.
As soon as you’ve done this, you should make the icon into an ICO file. This can be done with different third-party tools, like ConvertICO. You can upload up to 50 PNG files at once in this tool. Then, you can paste a link to the image instead of downloading it to your computer first, which is faster. Icons can be changed once you have the ICO files. You can do this as usual by following the steps above.
In Windows, Do All App Shortcuts Have Alternative Icons?
The Windows library has a lot of alternative icons for some app shortcuts. But third-party apps don’t always have alternative icons. For example, Google Chrome has a lot of alternative icons made by developers, but Adobe Creative Cloud doesn’t. Fortunately, you can make your custom icon for any shortcut.
Is It Possible To Change The Icon Of The App And Not The Shortcut In Windows?
If you want to change the main app icon instead of a shortcut icon in windows, you can only do this with a few apps. These apps are the Recycle Bin, This PC, the Network, and your main file folder (the name may differ). Here’s how:
1 – To access the Settings menu, click “Start.” next, click the gear icon on the left to get there.
2 – Select “Personalization,” then click the “Themes” tab from the left sidebar.
3 – Click “Desktop icon settings.”
4 – In the “Desktop Icons” tab, choose any icon.
5 – Click “Change Icon” and choose the icon you like best from the suggested, or upload a custom file by clicking “Browse.”
6 – Click “Ok,” then “Apply,” and exit the window.
Why Can’t I Change The Icon Of A Folder In Windows?
If you want to change the icon of a folder in Windows but don’t see the “Change Icon” option, you’re likely trying to change the icon of the main folder instead. The Desktop, Pictures, Documents, Downloads, and Videos folders are the five main folders in Windows. Unless you create a shortcut on the desktop, you can’t change the main folder’s icon unless you do that.
The Bottom Line: Change App Icon In Windows
Our article has helped you put your spin on your Windows desktop. You can change the icons on your computer to make it look different. This is a good way to tell which apps and folders you have quickly. Consider changing your Windows theme to be even more unique. Any good PNG to ICO converter tools or libraries of icons would be great to know. It’s OK to tell us what you found in the comments below.