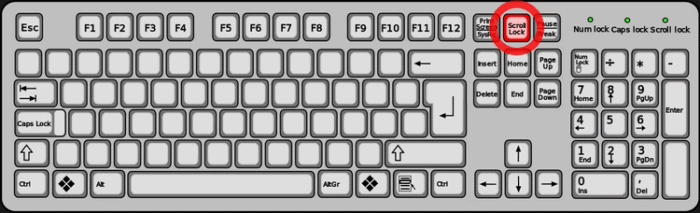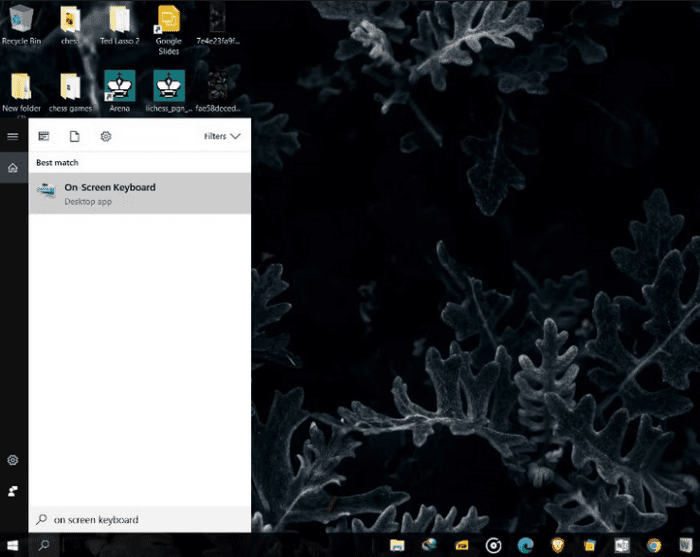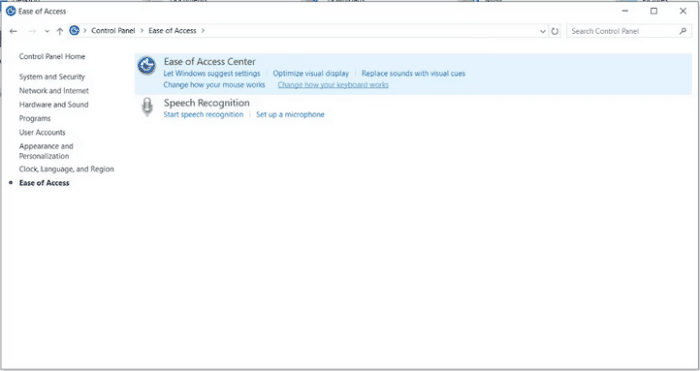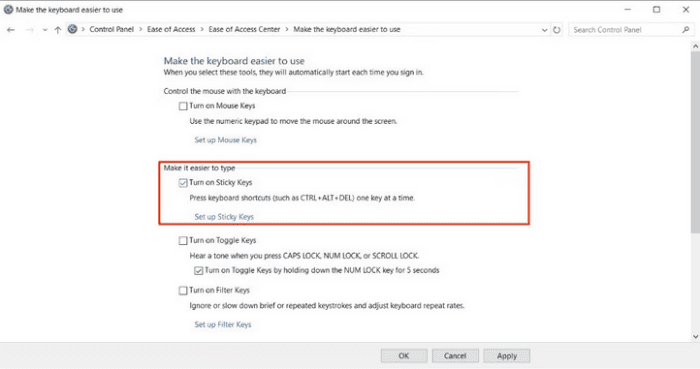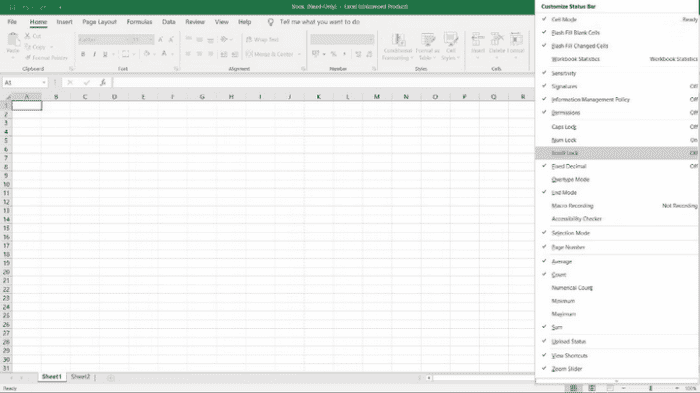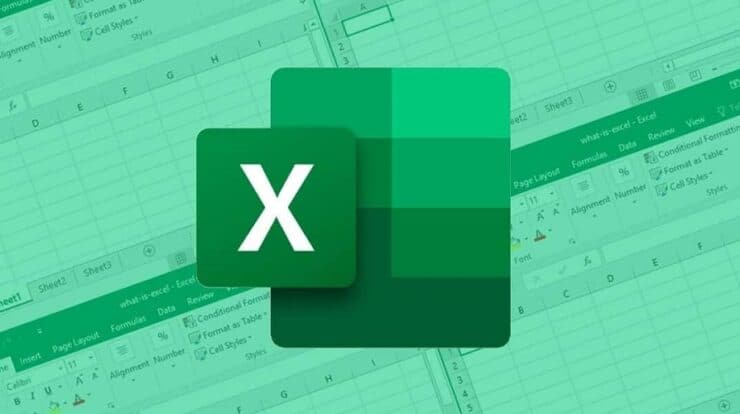
With a single key press, arrow keys allow you to navigate from one cell to another in an Excel spreadsheet. The procedure might be irritating when the arrow keys are not working in Excel. This post will teach you how to fix arrow keys not working in Excel. Let’s get this party started.
How To Fix Easily The Arrow Keys Not Working In Excel?
Turn Off Scroll Lock
You cannot use the arrow keys if you’ve a scroll lock enabled on your keyboard. So, the first fix for arrow keys not working properly in Excel is to turn off the scroll lock. Watch for a light on the scroll lock button on your keyboard. If it’s turned on, the scroll lock button is enabled, and the arrow keys are not working in Excel. Simply pressing the button to turn off the lock is the solution.
How To Turn Off Scroll Lock On Keyboard?
Press the Scroll lock key to turn off the scroll lock on a Windows computer. It is commonly found in the control keys region of the keyboard, either above the arrow keys or to the right of the function keys.
Press F14 on a Mac or Shift + F14 key combination. If the scroll lock does not disappear, press Command + F14.
How To Turn Off Scroll Lock Without Keyboard?
Most PCs now have keyboards without scroll locks. However, you can turn off the scroll lock even without a keyboard.
For Windows
Windows features an on-screen keyboard function that allows you to access keys unavailable on your real keyboard. To make use of the on-screen keyboard.
- Launch On-Screen Keyboard from the Start menu by searching.
- View at the right-hand side of the On-screen keyboard as it opens. You will find all of the lock keys there.
- If the scroll lock is enabled, click the ScrLk key to turn it off.
For macOS
Well, if you can’t turn off the scroll lock on your Mac using keyboard instructions, you’ll need to run an AppleScript. However, if you follow the basic steps below, this procedure is easier than it seems.
- Open TextEdit by clicking Launchpad, then search for it.
- You may start a new document by hitting the File menu and then New.
- Copy and paste the following code into your document.
set returnedItems to (display dialog “Press OK to send scroll lock keypress to Microsoft Excel or press Quit” with title “Excel Scroll-lock Fix” buttons {“Quit”, “OK”} default button 2)
set buttonPressed to the button returned of returnedItems
if buttonPressed is “OK” then
tell application “Microsoft Excel”
activate
end tell
tell application “System Events”
key code 107 using {shift down}
end tell
activate
display dialog “Scroll Lock key sent to Microsoft Excel” with title “Mac Excel Scroll-lock Fix” buttons {“OK”}
end if- By hitting the Command+S keys, you may save the file.
- FixExcelKeys.applescript is the name of the file.
- Open your spreadsheet in Excel right now.
- FixExcelKeys.applescript should be double-clicked. The script will be opened as a result of this. Next, click the Run button at the top of the window to fix the arrow keys not working in Excel.
Enable Sticky Keys
Another technique to fix arrow keys not working in Excel is to enable sticky keys on your Windows machine. The sticky keys aren’t directly tied to the arrow keys or your Excel app, but you might try switching them to see if that fixes the issue.
- Open the Control Panel on your system.
- Select the Ease of Access Center option.
- Then, click Make the keyboard more user-friendly. Before you view this section, you should click Change how your keyboard works in certain operating systems.
- Enable the Turn on Sticky Keys option and then click OK.
- Alternatively, press the Shift key five times quickly to enable Sticky Keys. Then, to continue, click Yes in the pop-up dialog window.
Disable Scroll Lock in Excel
If your arrow keys aren’t moving cells in Excel, try running a brief test to check whether they work in other programs. If they are, the issue may be with Excel itself. Excel also has a Scroll Lock function. If it’s switched on, it might cause your Excel cursor not to move. Fortunately, it’s a simple fix.
- Open a new or existing spreadsheet in Microsoft Excel.
- Right-click on the Status bar at the bottom of your worksheet and choose Properties. Check for features like the zoom slider and Page Layout if you can’t find them.
- Locate Scroll Lock in the Status bar menu. If the feature has an On state, click it once to turn it off.
Exit Formula Entry Mode
You may be in Excel’s formula entering mode if you discover that your cursor is not moving. This means you choose a cell, type =, and then begin typing a function. In this instance, pressing the arrow key will alter the chosen cell in the formula, but the arrow keys will not affect the cursor in the worksheet. Press Enter and next Ctrl-Z to undo the formula and exit entry mode to reactivate the arrows.
Disable Add-Ins
Excel add-ins are beneficial but may sometimes pose issues while using the app. You may need to disable any previously installed Excel Add-ins to use the Excel arrow key scroll. You may disable Add-ins in Excel by following these steps.
- Excel will open on your PC.
- Select Options from the left sidebar by clicking the File menu.
- To see your Excel Add-ins settings, click Add-ins on the left sidebar.
- Choose Excel Add-ins from the drop-down menu and click Go.
- Select all Add-ins and click the OK button.
- Deselect all add-ins and then click OK.
- To disable all of your Excel add-ins, repeat the preceding steps for each option in the drop-down menu.
- Return to your worksheet and experiment with the arrow keys.
Unfreeze Columns
When viewing cells within a group of frozen rows or columns, you may believe the arrow keys have stopped working. This, however, is not the case, and you do not need to unfreeze those panes to fix it. Simply zooming out will allow you to use the arrow keys. You’ll better view the spreadsheet and can use the arrow keys more readily in unlocked regions.
Conclusion:
These solutions help you browse your Excel sheets more easily. Keep learning new things about Microsoft Excel and how to use it more effectively.