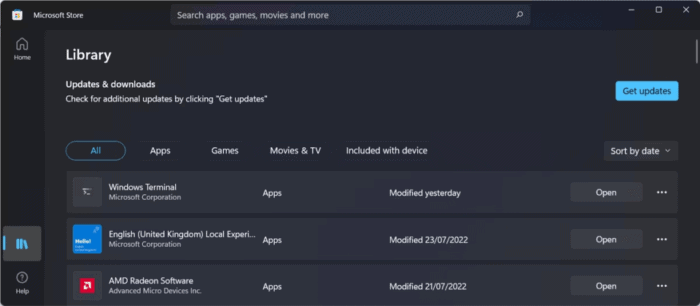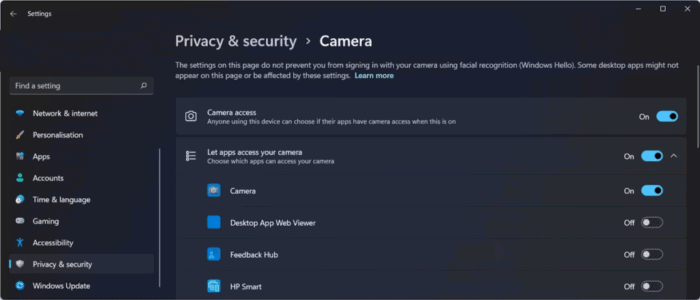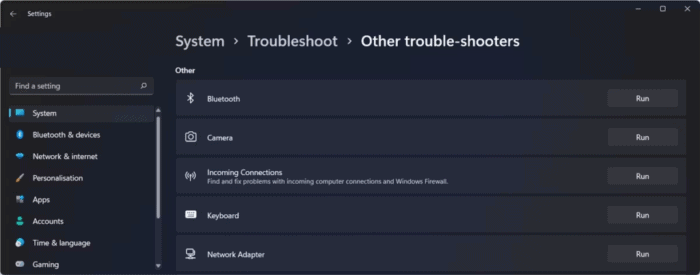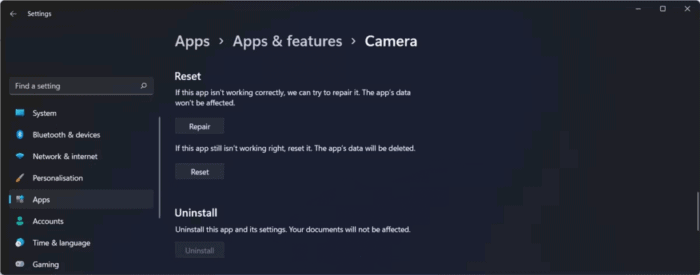When accessing your camera, you may get the “0xa00f4288 All Cameras Are Reserved” problem. Naturally, this happens just before a critical online meeting. The error code associated with this error is 0xa00f4288 All Cameras Are Reserved, which indicates that your PC camera is being used by another app, which is not the case. So, if you want to fix the issue quickly, follow the steps below.
How To Quickly Fix “0xa00f4288 All Cameras Are Reserved” Error On Windows PC?
Refresh The Camera App
You should upgrade the app to the current version to ensure that your camera continues to operate properly. To access the Windows app, launch the Microsoft Store and browse the library. After that, click Get updates. Windows will update all installed apps, including your camera, automatically.
Finish All Camera-Related Processes
Sometimes an app that uses the camera in the background prohibits you from using it. Ctrl + Shift + Esc to select Task Manager and go to the Processes tab. Find and terminate any processes you feel are attempting to access the camera without your permission. This will fix the “0xa00f4288 all cameras are reserved” error in Windows 10.
Verify Camera Permissions
Apps must have the right permissions to access your camera, which may create conflicts and the error “0xa00f4288 All Cameras Are Reserved.” Here’s how to change your camera permissions in Windows 11:
1 – Open Settings by right-clicking on the Start button.
2 – After selecting Privacy & security, go to App permissions.
3 – Position the camera there.
4 – The toggles for the apps that need camera access should be enabled.
5 – After restarting your computer, check whether the “0xa00f4288 All Cameras Are Reserved” notice has gone away.
Activate Camera Troubleshooter
If you can still access your camera, let us try the Windows 11 troubleshooting tool. To run the Camera troubleshooter, follow the following steps:
1 – To launch Windows Settings, use the Windows key + I.
2 – Select System, then Troubleshoot, then Other troubleshooters.
3 – Next to Camera from Other, click the Run button.
Fix App
If the “0xa00f4288 All Cameras Are Reserved” error isn’t the only problem you’ve faced, you should try to fix the camera app. By doing so, Windows will fix any broken or damaged system files causing the app’s problems.
1 – Open the Windows Settings dialogue box.
2 – Select Apps, then Apps & Features.
3 – Select the three-dot symbol adjacent to the camera to access the Advanced settings option.
4 – To start, scroll down and choose Repair.
5 – After Windows has completed, try relaunching the camera. If you’re still experiencing the same issue, follow the steps above, but this time click Reset. As a consequence, the camera app will revert to its default settings.
Conclusion:
If you run the “0xa00f4288 All Cameras Are Reserved” problem, try the following solutions. First, test everything on your camera a few days before a big meeting to avoid being taken off guard again.